データで作る卒アルに使える画像編集ツール
人物が背景から切り抜かれた『切り抜き』という画像加工は、夢ふぉとでも人気のデザインによく登場します。
Photoshopなどの画像編集ツールが有名ですが、気軽に使えるツールではないため、初心者の方にはなかなかハードルの高い加工方法でした。
ところが、スマートフォンの普及に伴い、高機能な画像編集機能が手軽に使えるツールが続々と誕生しています。
今回は、特に初心者さんでも簡単に使えるAI切り抜きツールのご紹介です。
インストール不要でサクッと切り抜きができるブラウザ版や、インストールして何度でも使用できるアプリ版などがあります。
自分にぴったりのツールをお選びください。
AI切り抜きツールのご紹介
背景透明化
画像の切り抜き:完全無料
利用可能:モバイル(アプリ)
PhotoRoom
画像の切り抜き:完全無料(制限あり)
切り抜き画像の縁取り:あり
利用可能:パソコン(ブラウザ)・モバイル(ブラウザ / アプリ)
PhotoDirector
画像の切り抜き:無料お試し版あり(30日間プレミアム機能使用可能)
利用可能:パソコン(ソフト)・モバイル(アプリ)
Canva
画像の切り抜き:有料版 Canvaプロ
切り抜き画像の縁取り:あり
利用可能:パソコン(ブラウザ / アプリ)・モバイル(ブラウザ / アプリ)
切り抜きAC
画像の切り抜き:ゲストもしくは無料ダウンロード会員として利用可能(制限あり)
利用可能:パソコン(ブラウザ)・モバイル(ブラウザ)
ChatGPT
画像の切り抜き:無料(制限あり)・有料版(ChatGPT Plus)
利用可能:パソコン(ブラウザ)・モバイル(ブラウザ / アプリ)
※ご紹介のツールに関するお問い合わせは、各社サポートへお願いいたします。
AI切り抜きツールでよくあるドラッグ&ドロップのやり方
ご紹介のツールでよく使われている切り抜き方の手順をご紹介します。
※下のイメージ画像は一例です。ツールによって見た目は異なります。
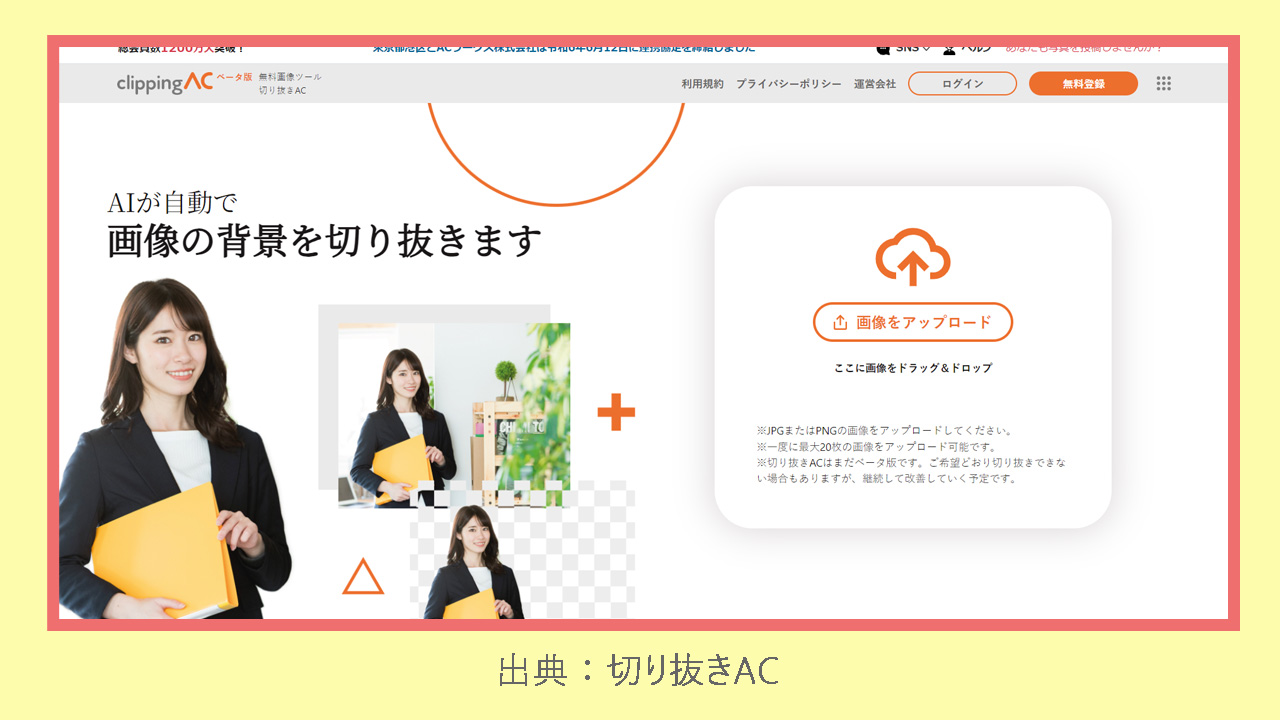
STEP1 切り抜きたい画像をアップロードする
お好みのAI切り抜きツールを開いたら、切り抜きたい画像をアップロードします。
ほとんどのツールには、一目でわかる場所に「画像をアップロードする」といった文字が表示されています。
切り抜きたい画像をドラックしたら(つかんだら)、その場所をめがけてドロップします(落とします)。
STEP2 自動的に画像の切り抜きが開始される
ドラッグ&ドロップした画像は、数秒ほどかけて自動で切り抜かれます。
STEP3 切り抜かれた画像をダウンロードする
切り抜きが完了すると、「ダウンロードする」といった文字が表示されますので、そこをクリックしてダウンロードしてください。
STEP4 ダウンロード画像を任意の場所に保存する
ダウンロード画像は、とりあえずデスクトップや、ダウンロードに保存することができますが、保存用フォルダを準備しておく方が安心でしょう。



