四角い写真データから人や物を形に沿って切り抜く
卒アルに使いたい写真があっても、「隣の子が目をつむってる…」とか、「こんなに余白いらないのにな…」など頭を悩ますことがあります。
そんな時は、使いたい部分だけ切り抜いてしまいましょう!
『切り抜き』の効果
人や物を切り抜くことで、周りに写り込んだ余計なものを排除できるだけでなく、その人や物を目立たせるというクローズアップ効果も期待できます。
『切り抜き』のおすすめの使い方
運動会やお遊戯などの動きの多い行事ページに


人型の切り抜き画像は、たくさん並べたり、重ねたり、傾けたり、回転させたりすることで、まるで動いているかのように見せることができます。
動きの多かった行事のページだけでも、挑戦してみると良いかもしれませんね。
ポップに仕上げたいクラスページに

個人写真を並べるだけのクラスページに飽きてしまった方には、こちら!
実際の作品は、写真そのものを切って画用紙でコラージュした、いわゆる『切り貼り制作』ですが、データを切り抜けば同じデザインが可能です。
単調になってしまったページのアクセントに
切り抜き画像は、たくさん使わなくても大丈夫!手間も時間もかかる作業なので、頑張り過ぎは禁物です。
もし、四角い写真ばかりで単調になってしまったと感じるページがあれば、アクセントとして切り抜き画像を使用するのもおすすめです。
自分に合った切り抜きツールを探す
普段から、IllustratorやPhotoshopなどのデザインソフトに馴染みのある方にとっては、切り抜き自体は難しい作業ではありません。
でも、初心者の方にとっては、とてもハードルの高い作業です。
まとめ
いかがでしたか?自分の写真でなくても、ダウンロードしてきたフリー素材などを使って切り抜きは練習できますので、ぜひお試しください。



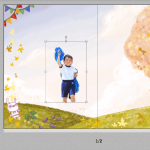

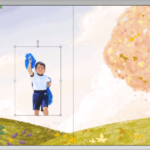
コメント
[…] [2] PIXLR EDITORを使って画像から人型に切り抜く! http://www.yumephoto.com/alpedia/making-date/666 […]