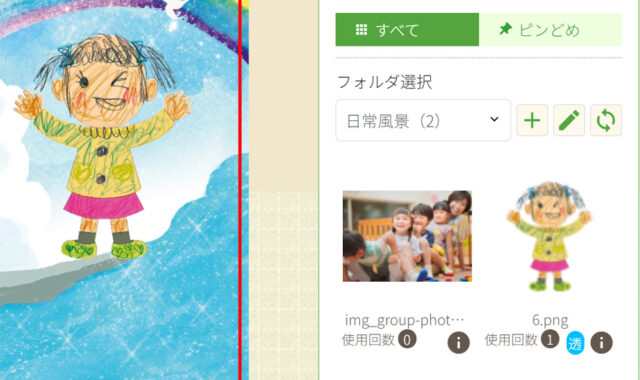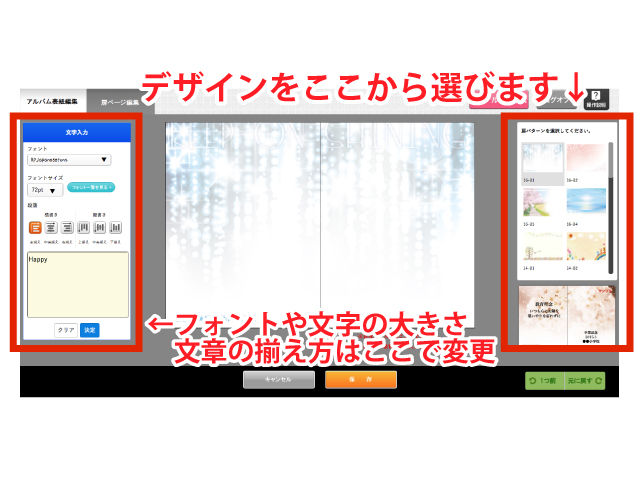卒園アルバム、卒業アルバム制作ソフト「らくらく制作ソフト」では、切り抜いた画像の背景を透明なままアップロードする方法をご紹介します。
写真から背景を切り抜きたい方はこちらから!
切り抜き画像の背景を透明なままアップロードする方法
STEP1 写真選択→写真を追加
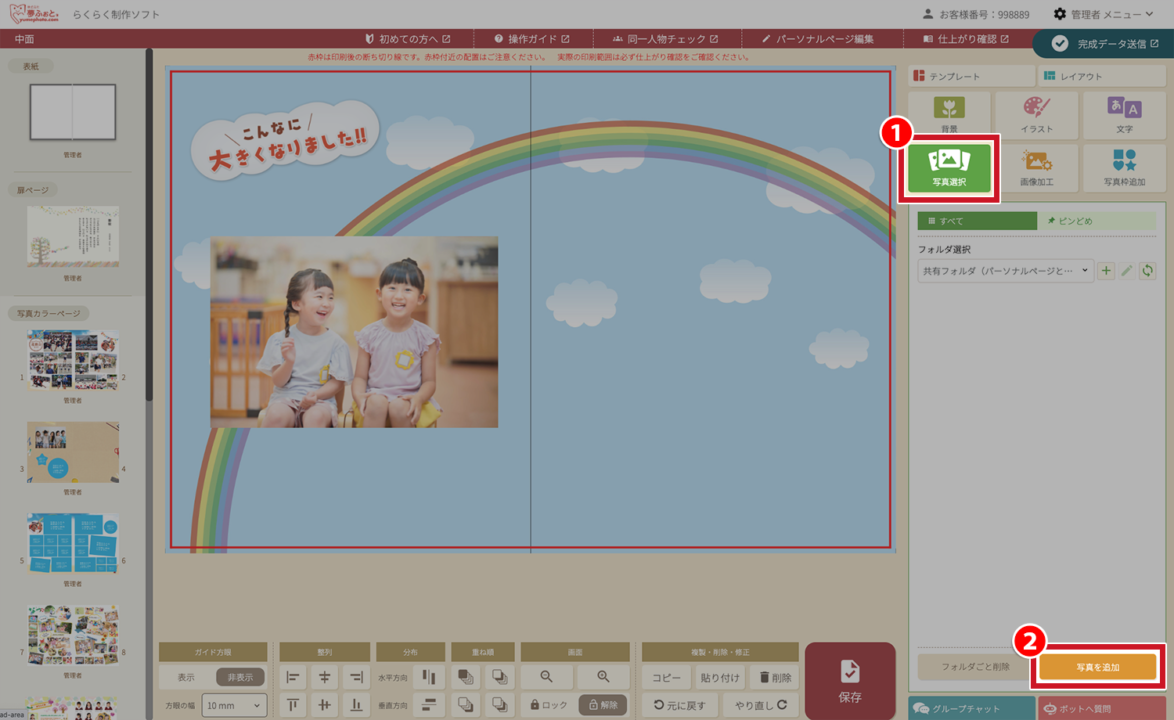
まず右側の[写真選択]ボタンをクリックして開いたら、下の方に[写真を追加]ボタンがあるので、こちらをクリックします。
STEP2 保存先フォルダの選択/作成
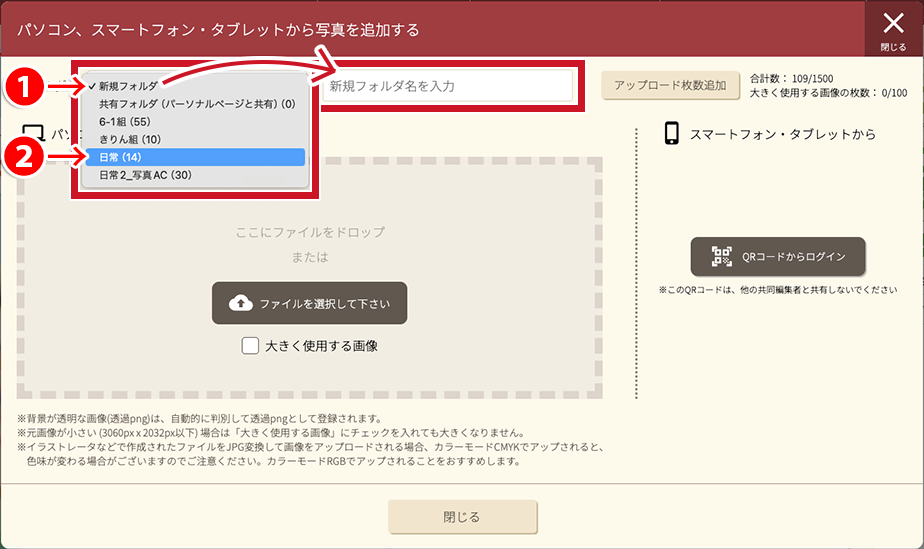
すでにフォルダがある場合は、「新規フォルダ▼」をクリックして表示されるフォルダ一覧から選択します。
新しくフォルダを作りたい場合は、「新規フォルダ▼」の状態で右の入力欄(新規フォルダ名を入力)にフォルダ名を入力してください。
STEP3 透過画像をドラッグ&ドロップでアップロード
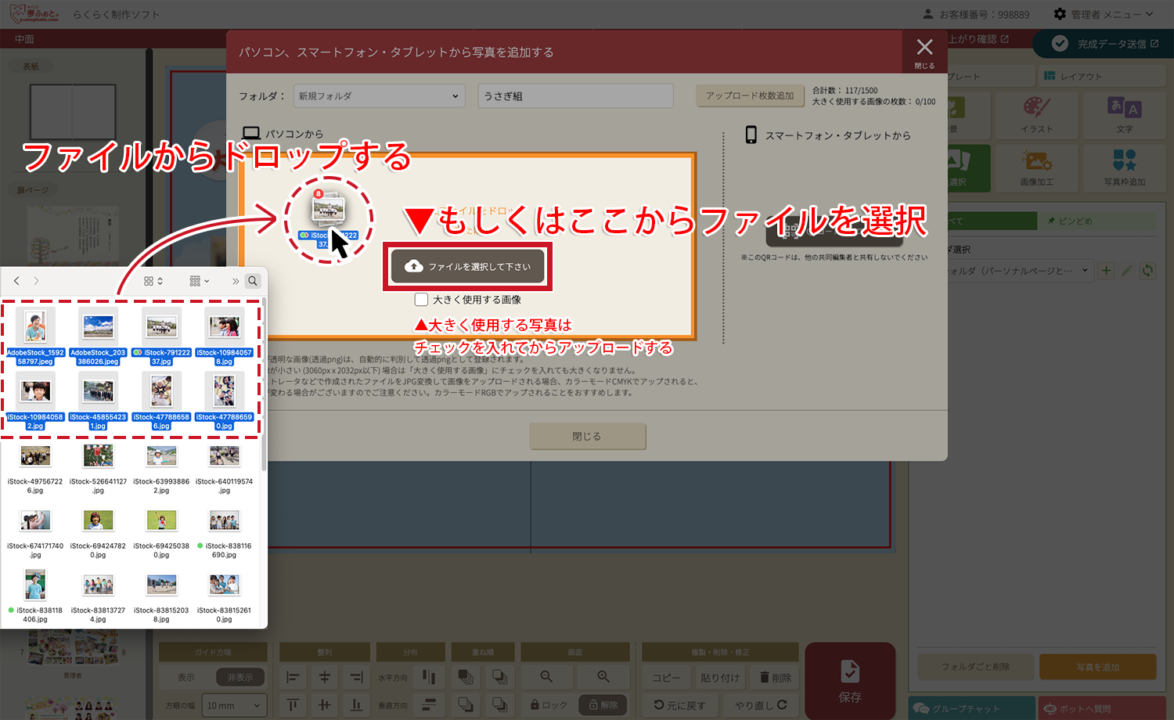
選択したファイル(透過画像)をドラックして、点線で囲まれたエリアへドロップすると自動でアップロードされます(画像ファイルをクリックしたまま点線エリア上まで持っていって離します)。
アップロードされた画像は、右側に追加表示されているはず。
STEP4 アップロードされた画像を編集ページで最終確認
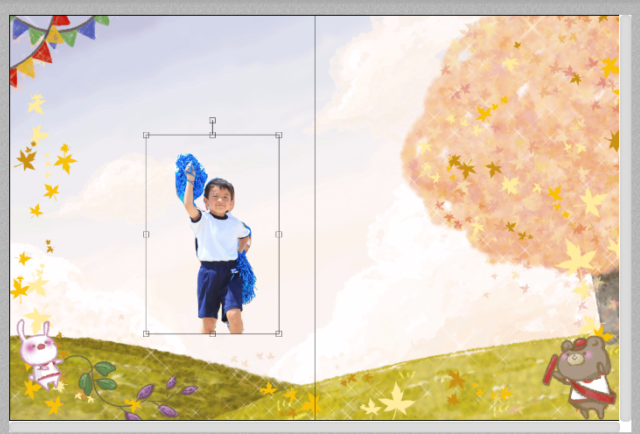
最後にアップロードした写真を編集ページ上にドラッグ&ドロップしてから、最終確認してみましょう。人型にしっかりと切り抜かれた状態なら成功です!
もし透明になっていなかったら
もし、編集ページ上で人型でなく四角い写真のままになっていたら、画像の保存形式が間違っている可能性があります。切り抜き後の画像がPNG形式で保存されているか確認してみましょう。