写真データを使って卒園アルバム・卒業アルバムを作るとき、明るさの暗い写真があったら、やっぱり明るく補正したいですよね。
でも画像編集ソフトを買うほどでもないのも確かです。
そんなときは、ダウンロード不要の無料オンラインツールを活用しましょう!
無料オンラインツールでかんたん色補正
自分に合った無料オンラインツールを探そう!
もし、既に自分に合ったツールがあれば、そちらをお使いください。
PIXLRの場合
他の無料オンラインツールでも、サイトの見た目やボタンの位置は違っても、だいたいどれも同じような名前のボタンやメニューが多いので、参考にしてみてください。
Step1[AIフォトエディターを開く]ボタンをクリック
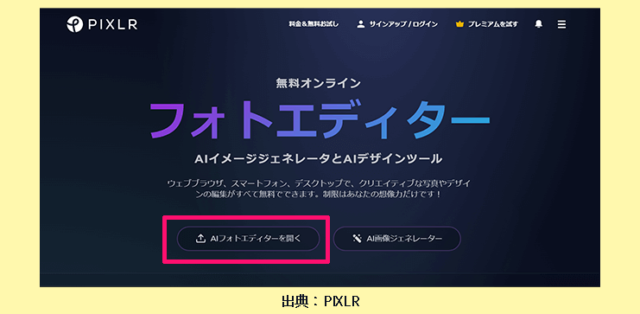
Step2 明るくしたい写真を[+画像を開く]ボタンから開く
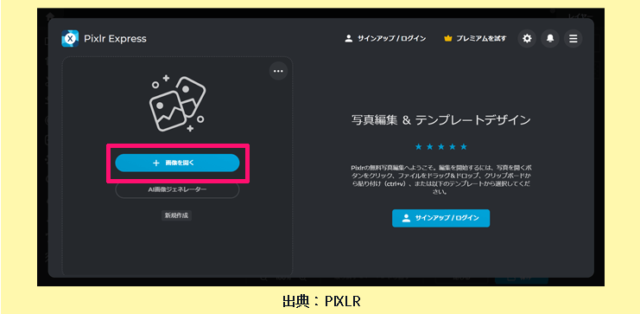
Step3 [調整]アイコンから「明るさ」を調整する
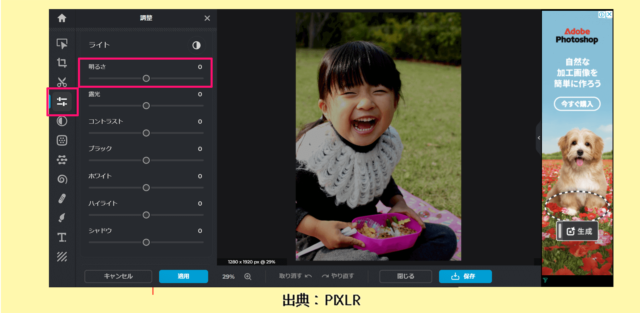
少しであれば、明るさ調整で白くモヤがかかったようになった画像も「コントラスト」の調整で補正することができます。顔や髪の毛がくっきり見えるようになればOKです。
Step4 [保存]ボタンをクリックしてJPGと画質「高」を選択する

初めは、PNGをおすすめされますが、『切り抜き画像』で無ければJPGを選んで大丈夫です。
Step5 [保存]ボタンをクリックして任意のフォルダに保存する
補正後の画像は、とりあえずデスクトップや、ダウンロードに保存できますが、保存用フォルダを準備しておく方が安心でしょう。
お手持ちのアプリにも色補正機能が付いているかも!?
最近では、プライベートの写真を加工する方も多いのではないでしょうか?
スマートフォンで撮影した写真を、そのままスマホアプリで加工するといったことが簡単にできる時代です。
そこで、一度お手持ちの画像編集アプリに色補正機能が付いていないか確認してみましょう!明るさ調整機能だけなら意外と付いているものです。
[調整]や[エフェクト]といったメニューがあれば、そこから探してみてください。
また、Googleフォトなどの写真管理アプリにも色補正機能が付いている場合があります。編集に特化したツールにはかないませんが、写真によっては十分に機能を果たしてくれるかもしれません。
補正すべきか悩んだら、まず相談!

これで補正が完了しました。
補正後の写真をアルバム制作ソフトにアップロードしてご使用ください。
印刷前には、ほとんどの業者で入稿データ全体の色を合わせるように調整が行われますが、極端に明るかったり、暗かったりする写真を一点一点補正してくれるかどうかは確認が必要です。
もし、アルバムに使用する写真が、一律で明るすぎたり暗すぎたりする場合は、自分で調整する前に、その旨相談してみる方が良いでしょう。




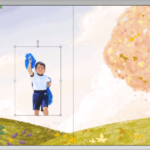
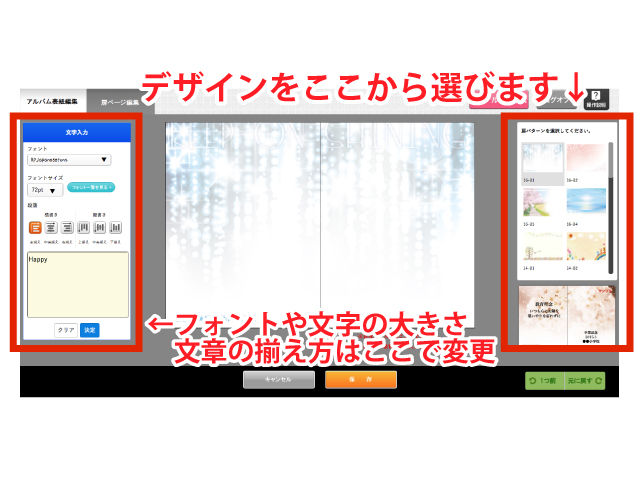
コメント
[…] くやり方が載っているので、ぜひ参考にしてみてください。 https://www.yumephoto.com/alpedia/making-date/700 […]
[…] http://www.yumephoto.com/alpedia/making-date/700 […]