2021 年 6 月 1 日から、Googleサービスに関わるポリシーの変更が適用になりました。『Googleフォト』はまさにその新ポリシーが適用される対象サービスです。
Googleサービスに関わるポリシーの変更点
- Googleフォトの容量が他サービスと共用になった
- 無料で共用できる容量の上限が 15 GB までになった
- 2年間利用のないアカウントのデータが削除されることになった(この記事では触れません)
今後は、「Googleフォト」「Gmail」「Googleドライブ」の3つのサービスで容量を共有することになります。
一度、ご自身のサービス利用状況を確認されてみてはいかがでしょうか?
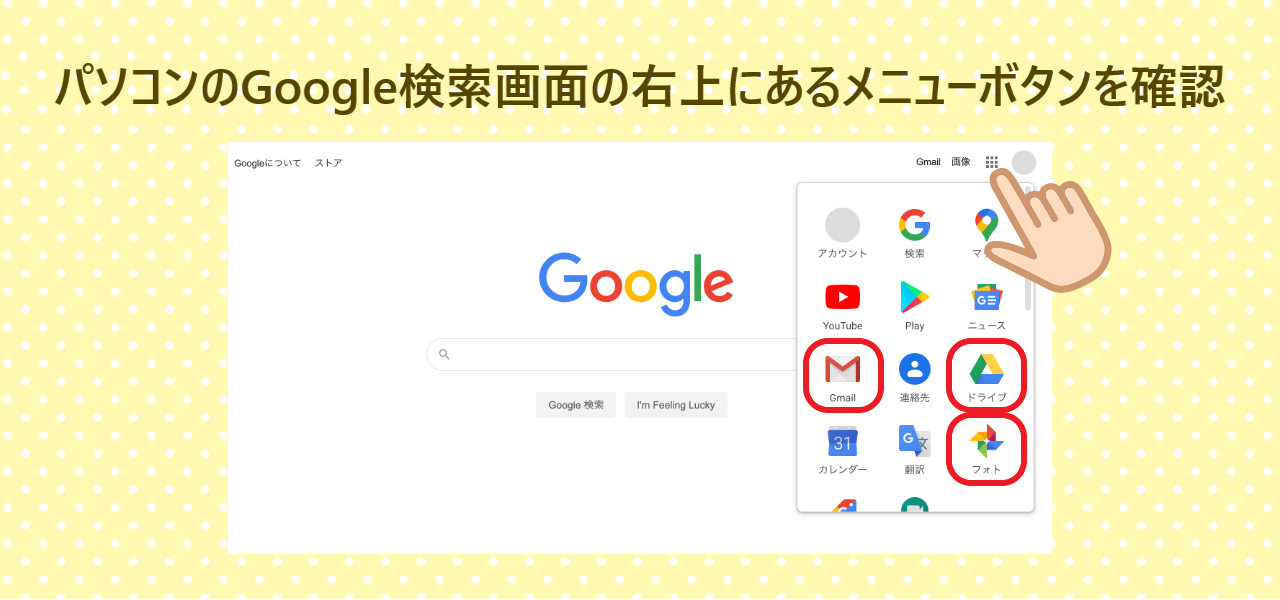
ここからは、スマホで確認できる「Googleフォト」の新ポリシー詳細から、写真整理におすすめの設定方法など、画像付きで説明していきます。
Googleフォトユーザーがやること
Google Photos からのメールを確認する
-
Gmailを開いて検索窓に「Googleフォト」と入力してメールを検索
※Googleフォト>「設定」>「ストレージを管理」からも進めます。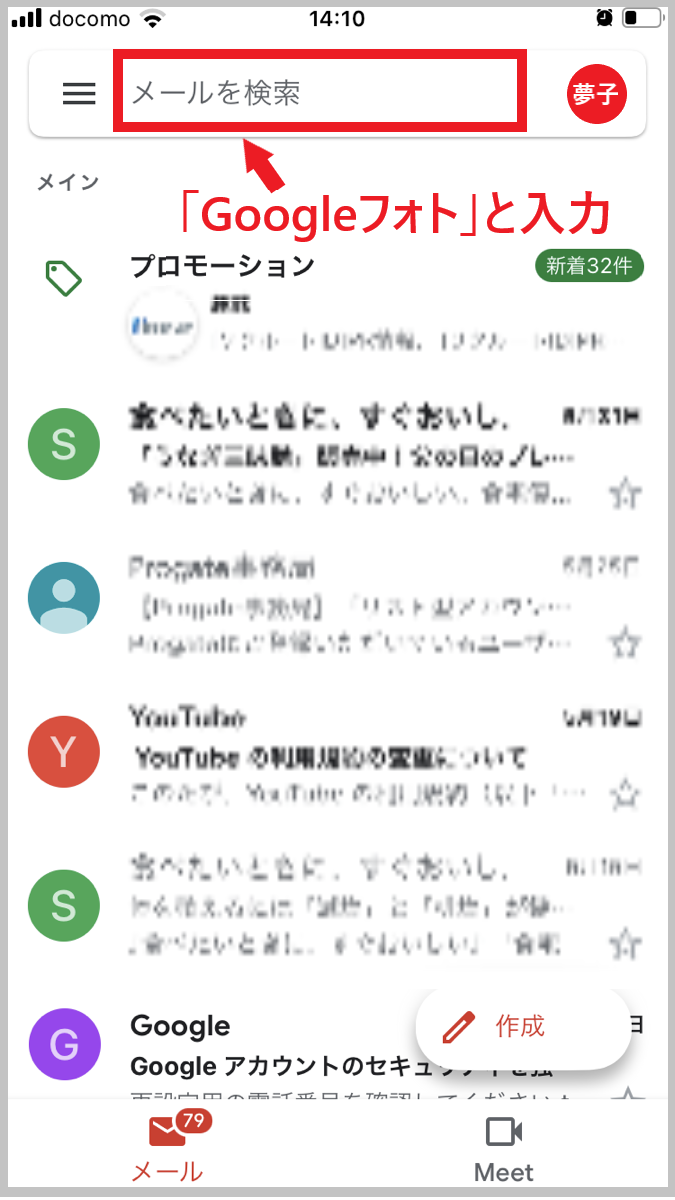
-
Google Photos 「Googleフォトのストレージに関する重要なお知らせ」というメールを開く
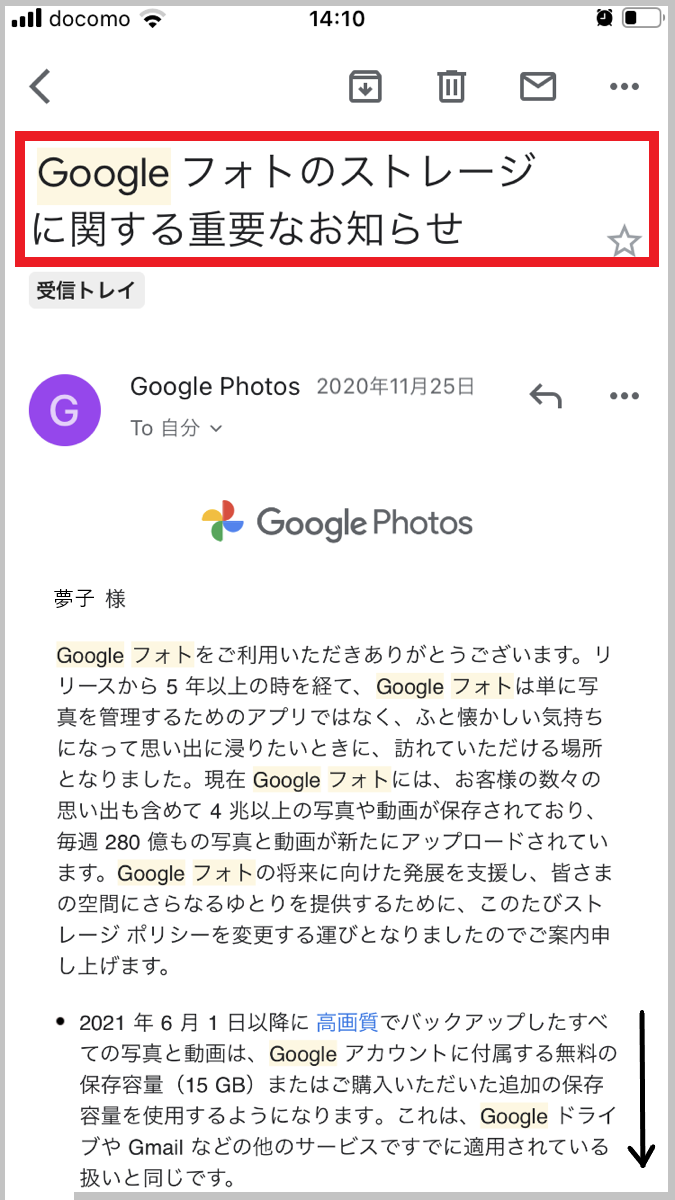
-
メールを下へスクロールして、「使用状況に基づく見積もり」をタップ
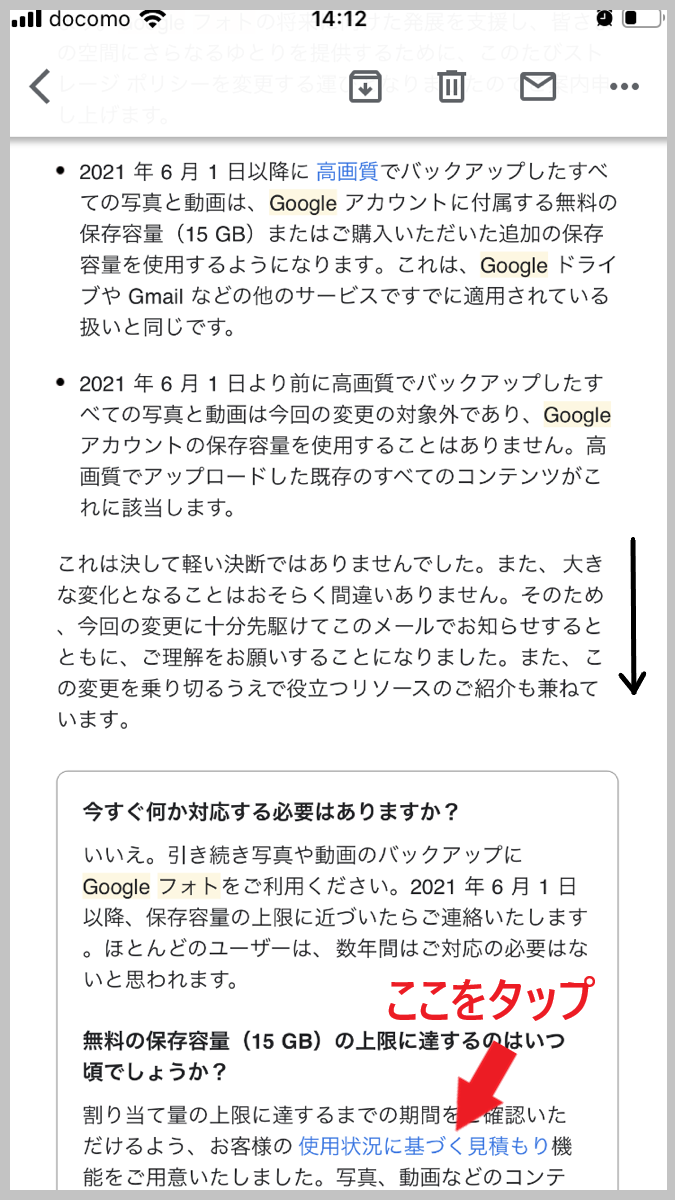
-
「Googleフォト」のストレージ管理画面が開くので、自分の保存容量を確認
※現在6歳の子が生まれた時からのユーザーでも 4 年分以上の保存容量が残っていました!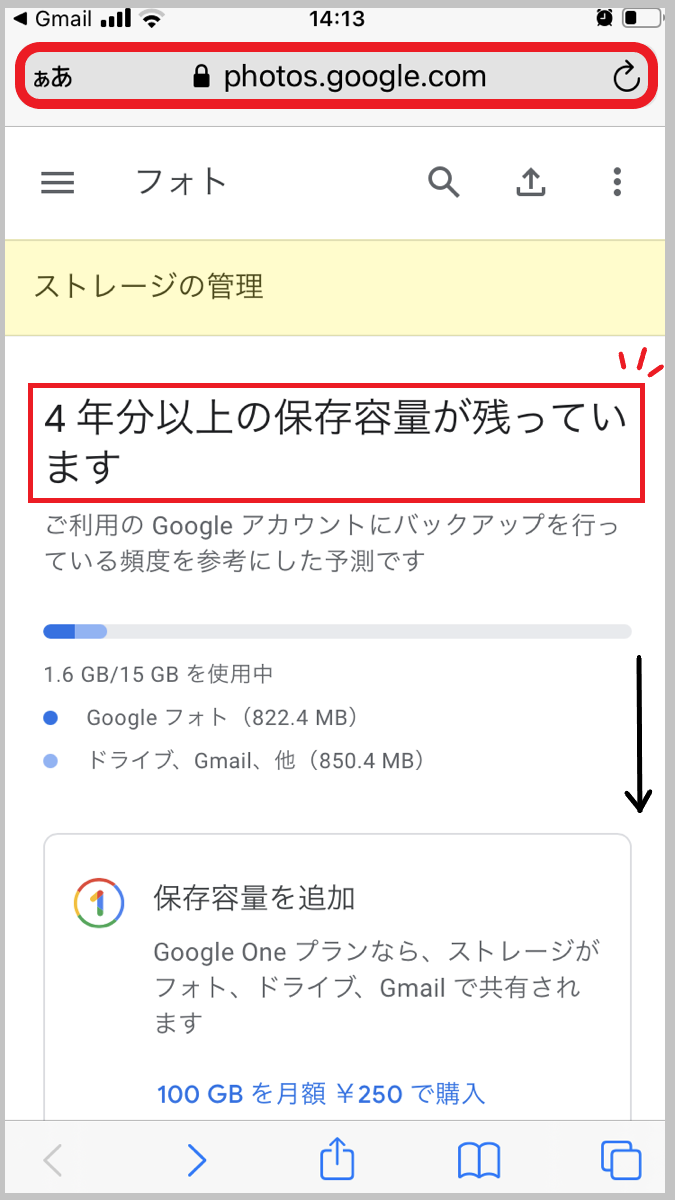
-
そのまま下へスクロールし、写真の使用容量における内訳を確認
※それぞれタップすることで削除画面に移動できます。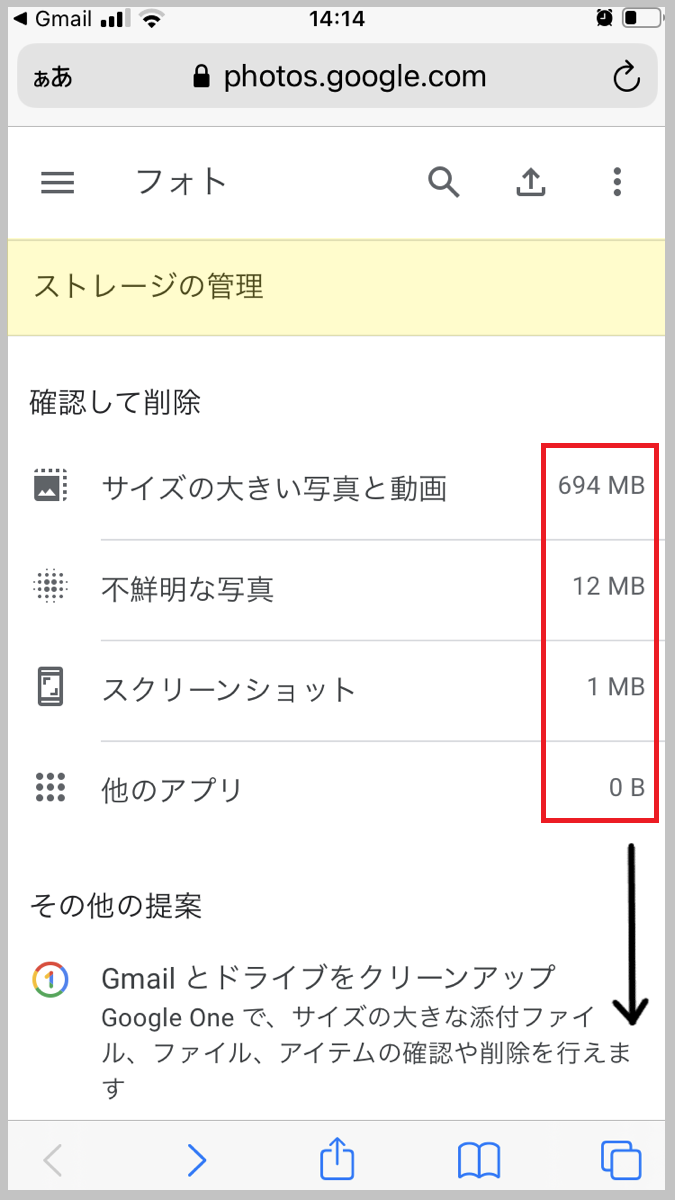
-
さらにスクロールして、「その他の提案」>「アイテムを確認」をタップ
※Googleアカウントの保存容量15GBのうち、写真以外に保存しているモノの削除を提案しています。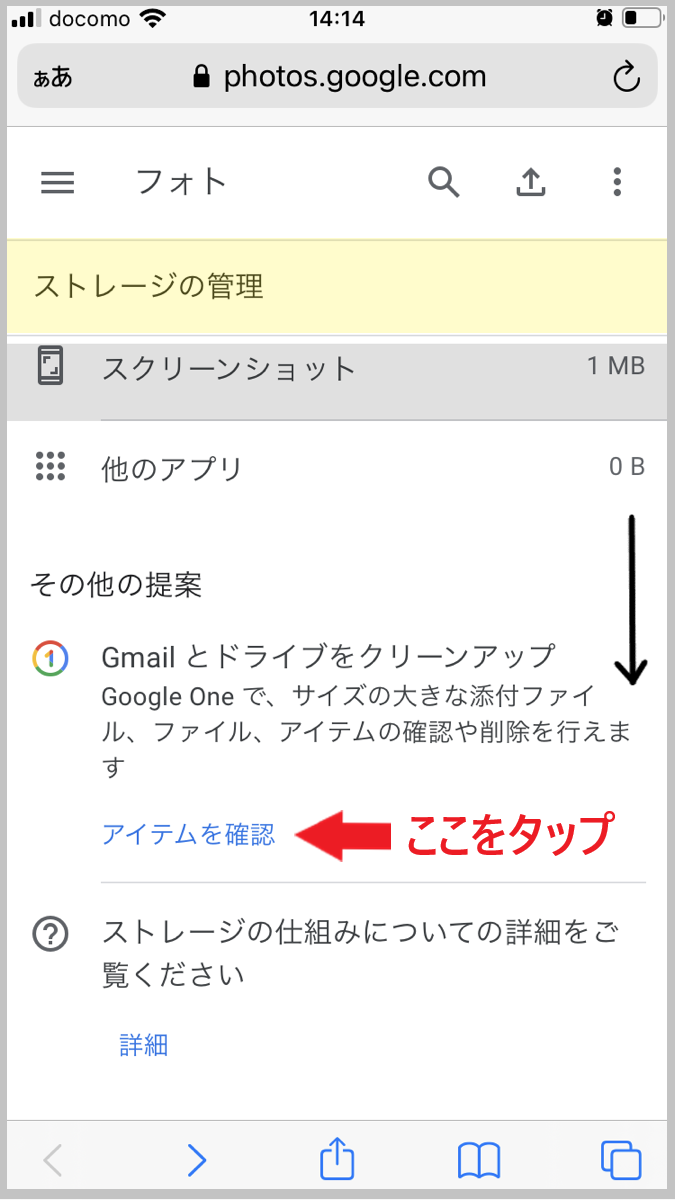
-
アカウントの保存容量の管理ページが開くので、いくつかに分類された不要なアイテム候補を確認
※下まで見終わったら、上に戻って「←」をタップ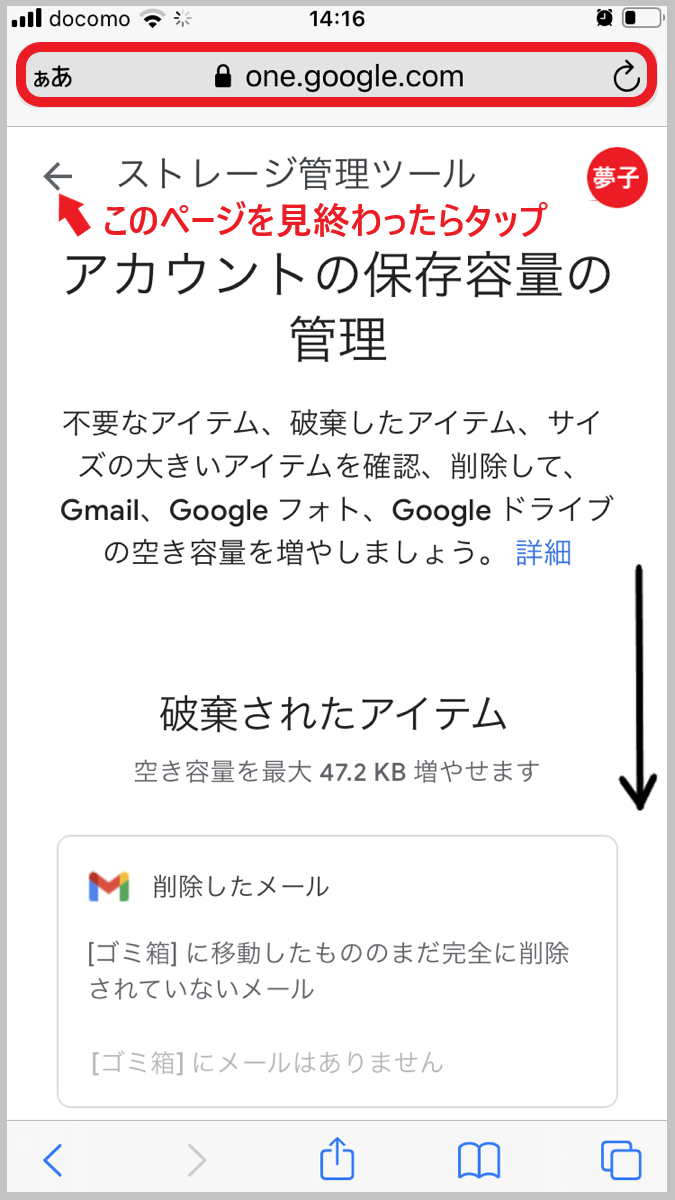
-
ストレージ管理ツール「Google One」が開くので、使用中の容量を確認
※それぞれの行をタップすることで削除画面に移動できます。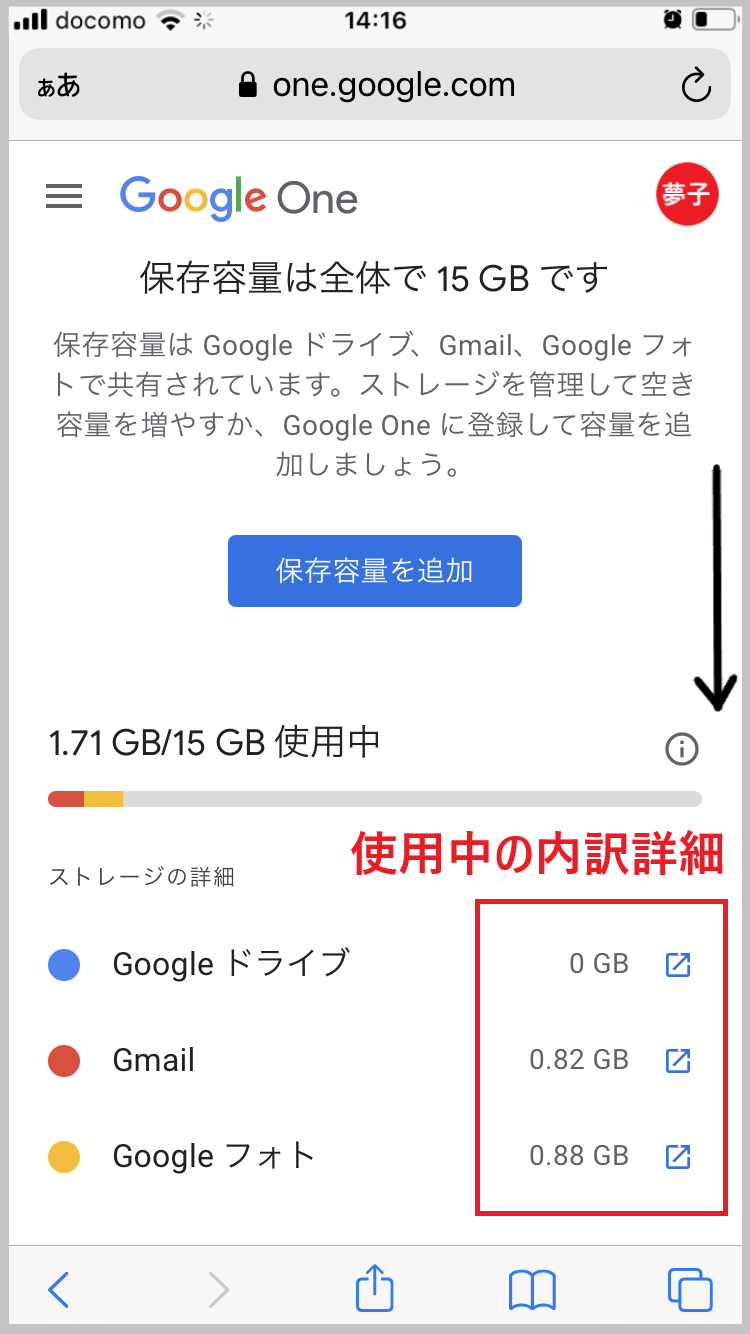
-
下にスクロールし、Googleアカウントの4つの使用用途をそれぞれ確認(下向き矢印をタップ)
※⑧で確認画面で容量を圧迫していた用途があれば、特にそれを確認してください。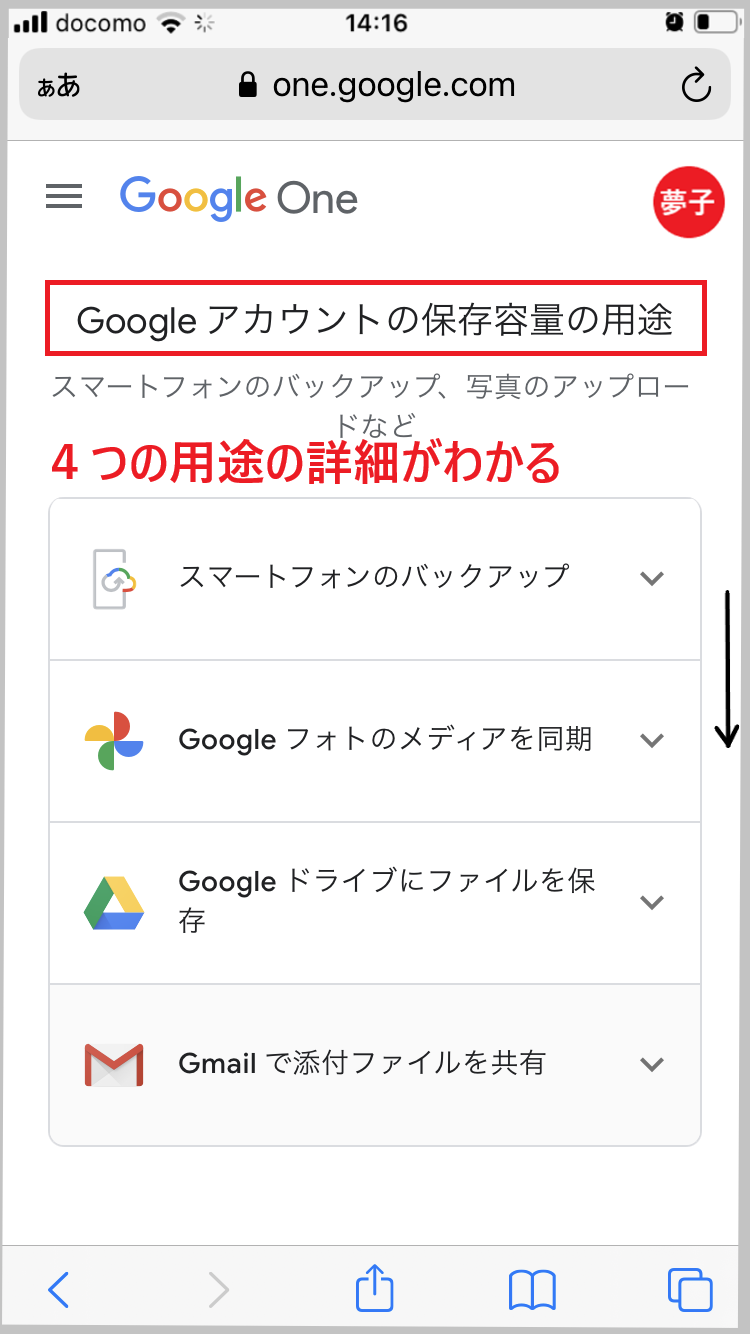
-
1つ目は、「スマートフォンのバックアップ」
※AndroidとiOSによってバックアップできるものが異なります。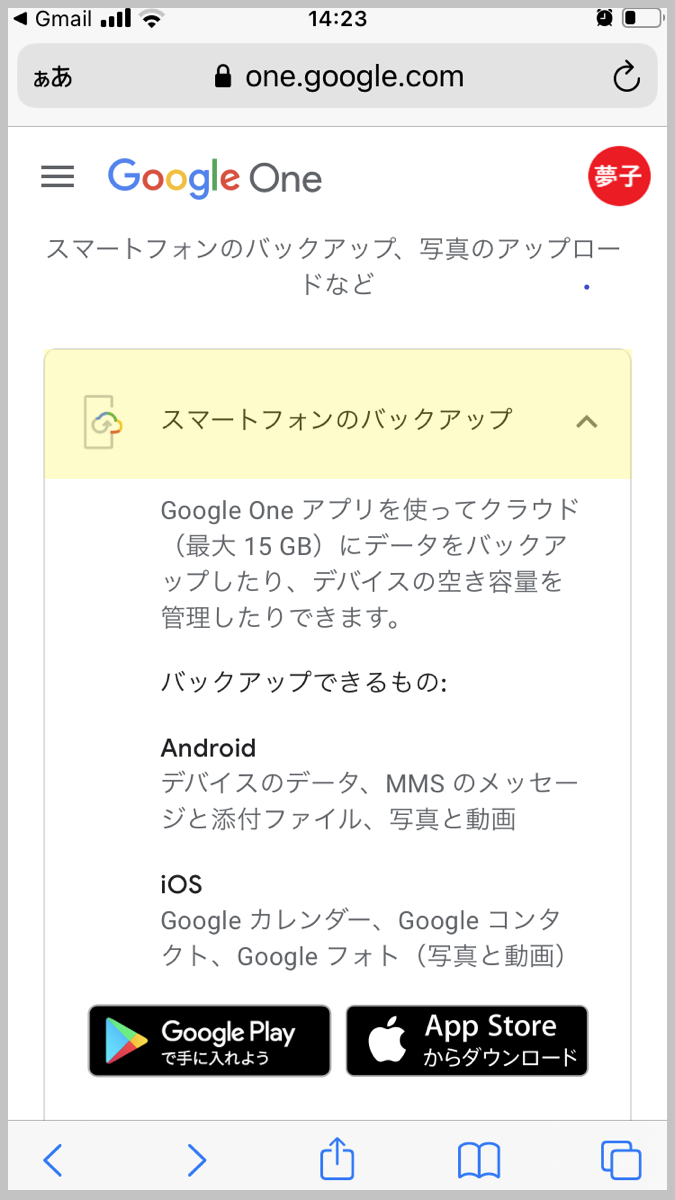
-
2つ目は、Googleフォトのメディアを同期
※同期:クラウド上とスマホのデータを一致させること
※ここで「高画質」設定なら容量無制限だったものが上限15GBになりました。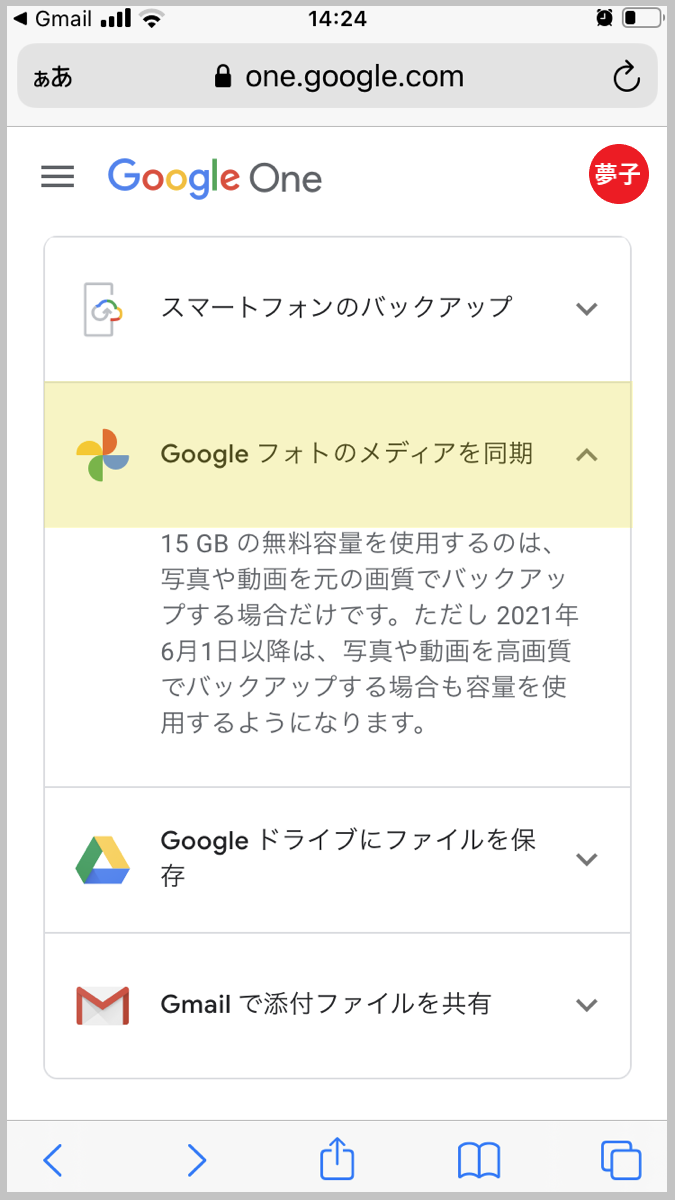
-
3つ目は、「Googleドライブにファイルを保存」
※Googleサイトで作成したファイルと、それ以外で作成したファイル(PDFなど)が保存できます。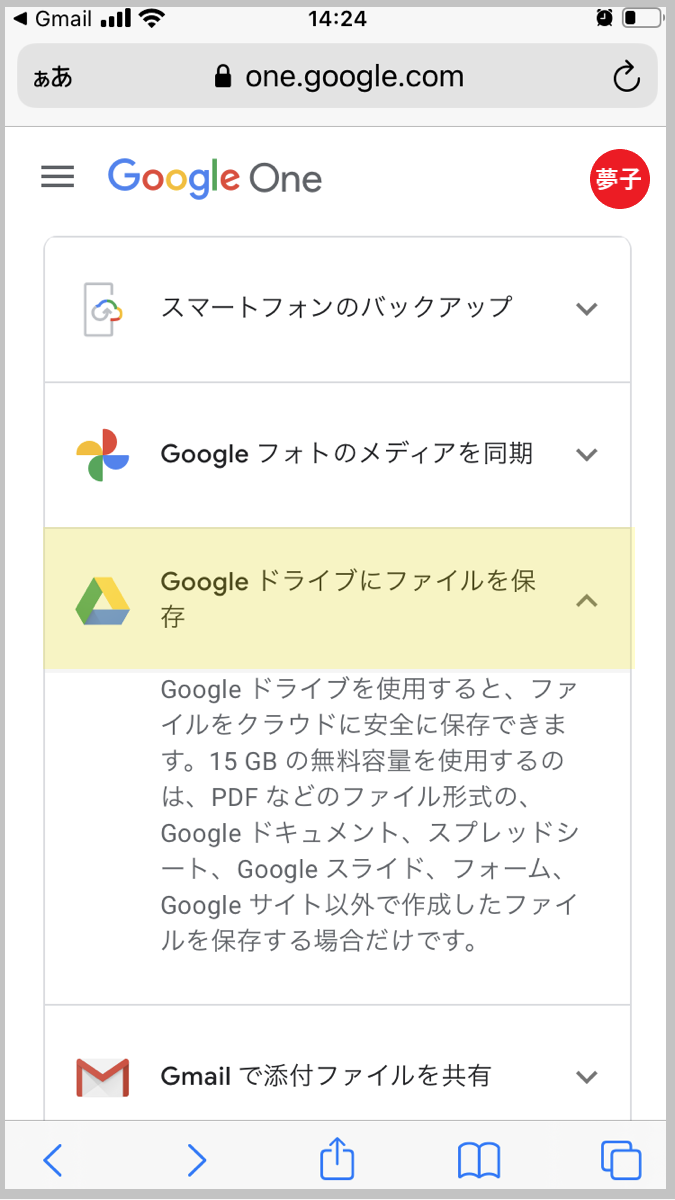
-
4つ目は、「Gmailで添付ファイルを共有」
※メール自体も、添付メールの添付ファイルも15GBの容量に含まれるので、不要になれば削除しましょう。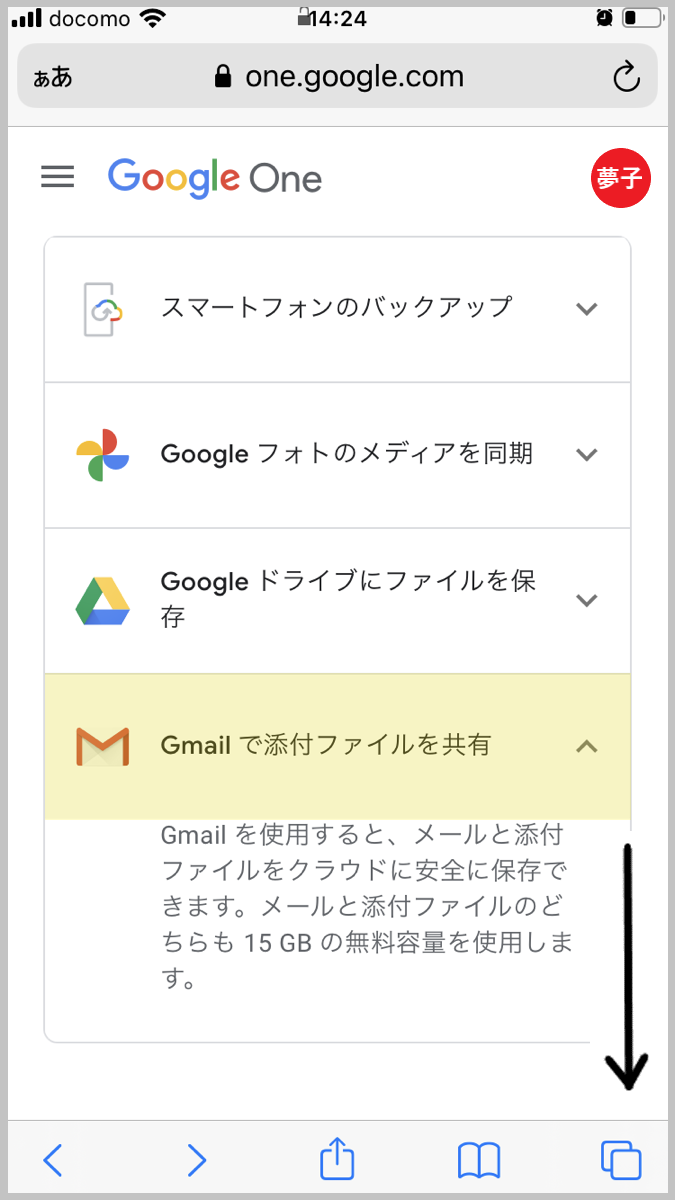
-
さらに下にスクロールして、自分に合ったGoogle Oneプランを確認
※現在、15GB(無料枠)に収まっていても、1つ上のプランをお勧めしているようです。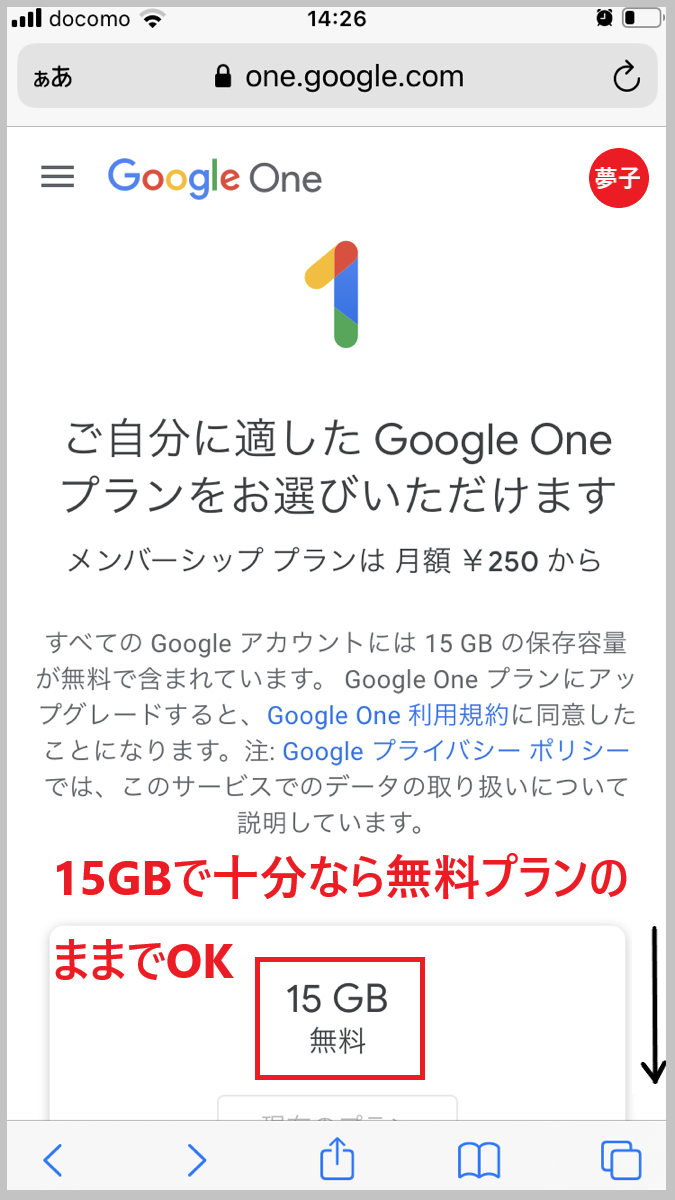
プランを確認したら、8番の画面まで上にスクロールして「Googleフォト」をタップ
※あくまでも、おすすめプランなので契約必須ではありません。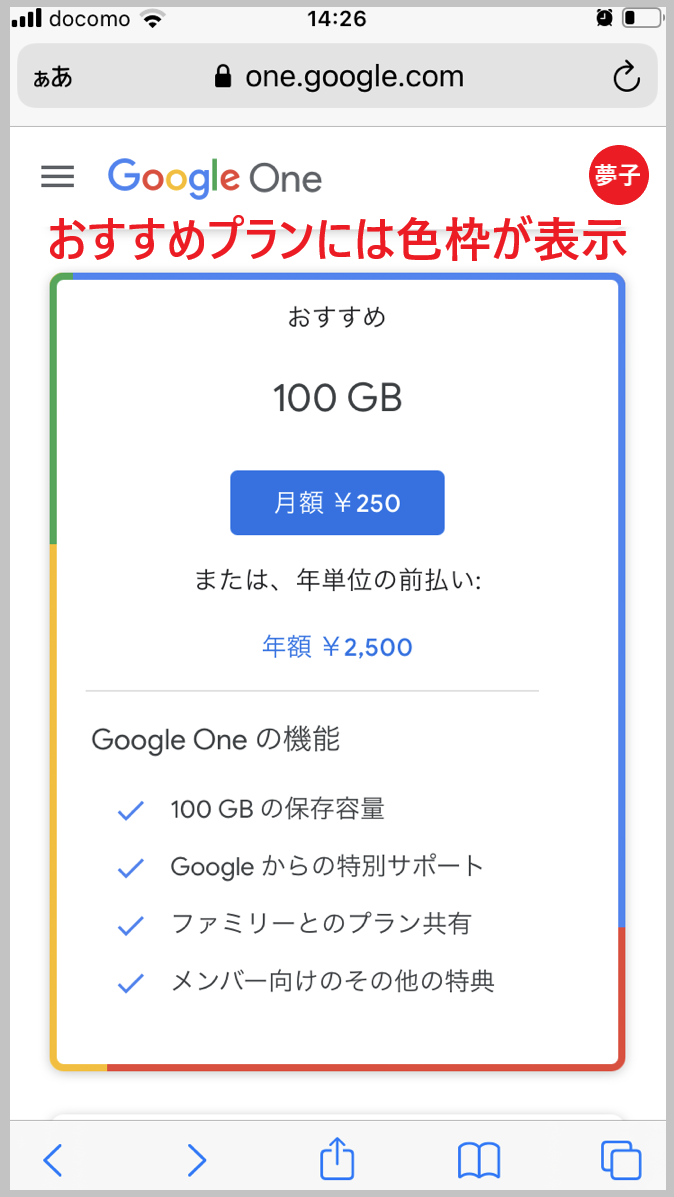
写真整理機能をフル活用してアルバムを整理しよう!
-
Google検索で「Googleフォト ログイン」と検索して、赤矢印部分をタップ
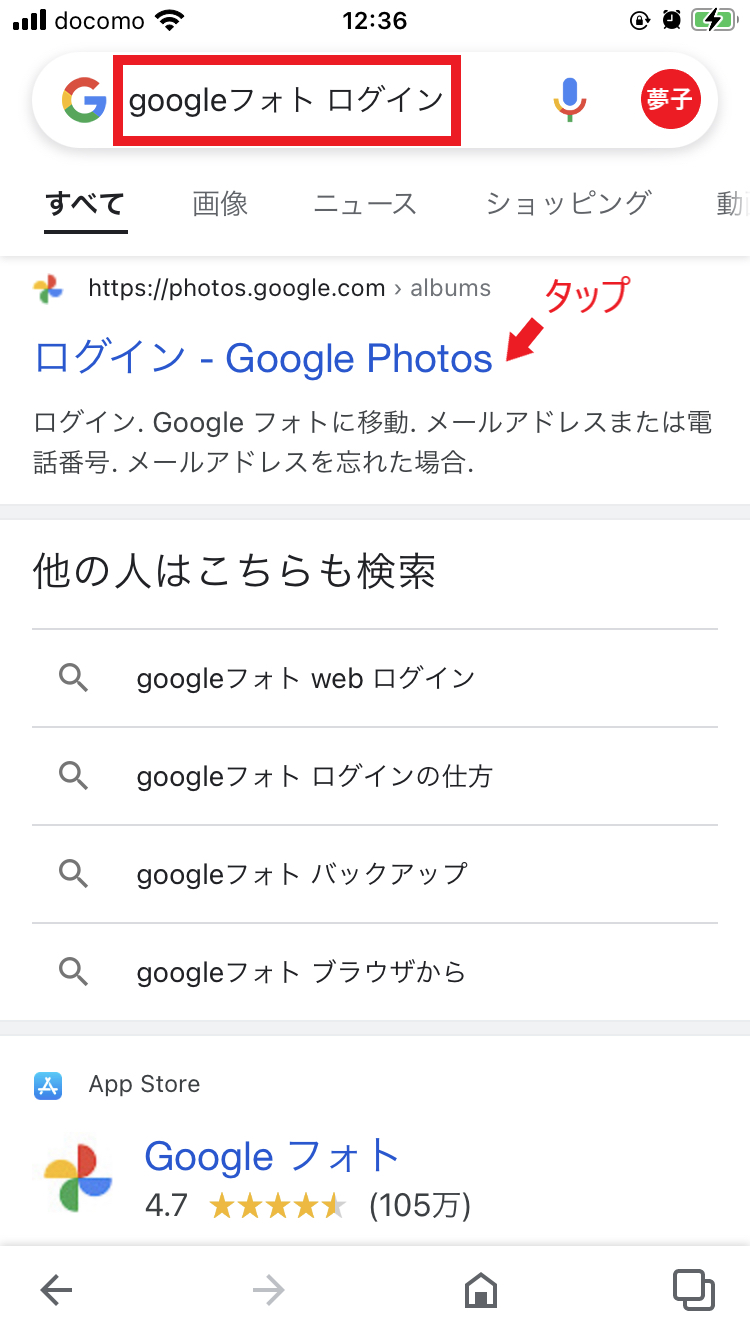
-
デフォルトで「アルバム」が開きます。
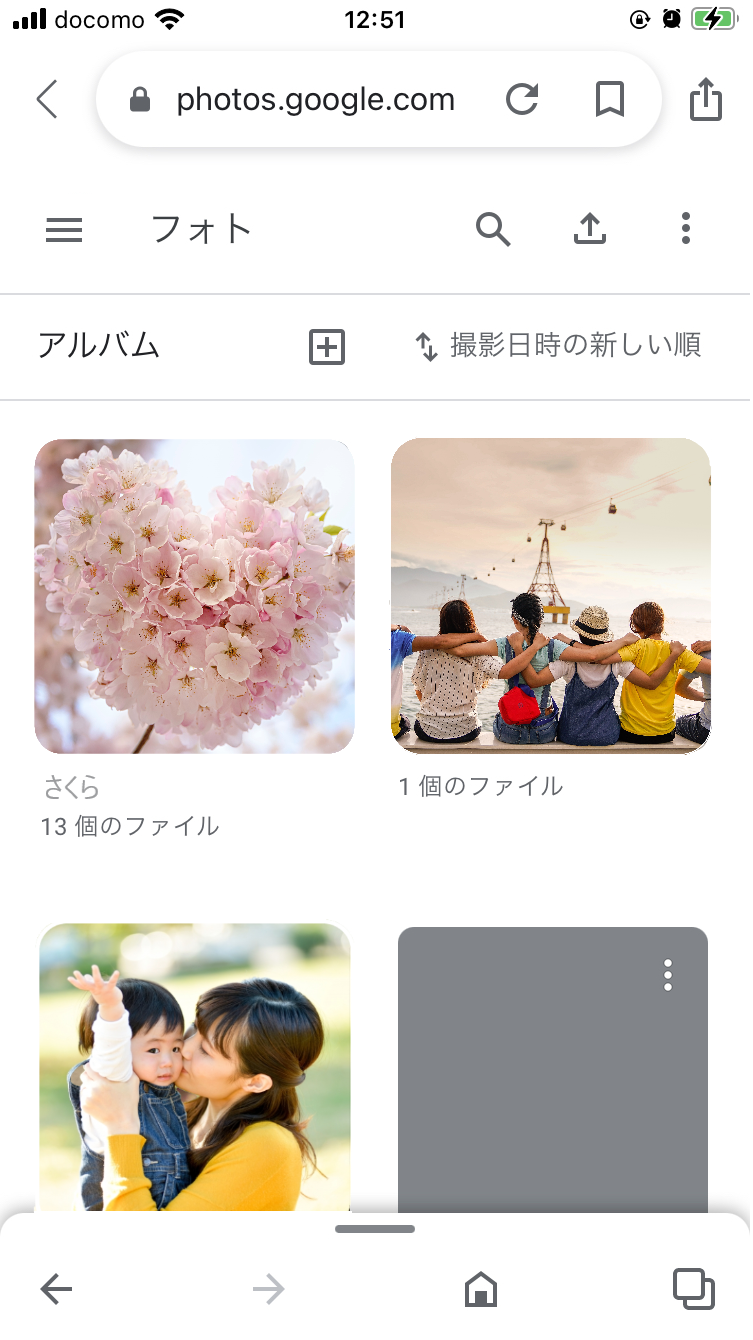
-
メニューから「設定」を選択
※現在、「高画質」は「保存容量の節約画質」という名称に変更になっています。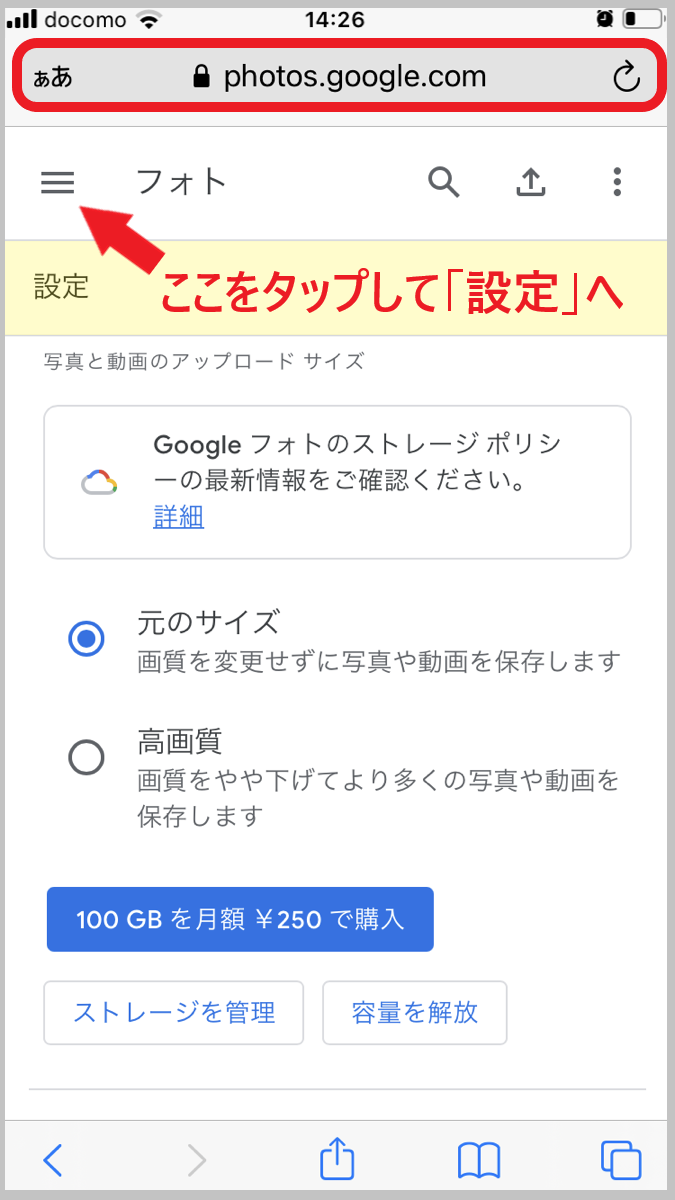
-
下にスクロールして、設定の種類を確認
※写真整理に便利な機能も、オフのままでは使用できません。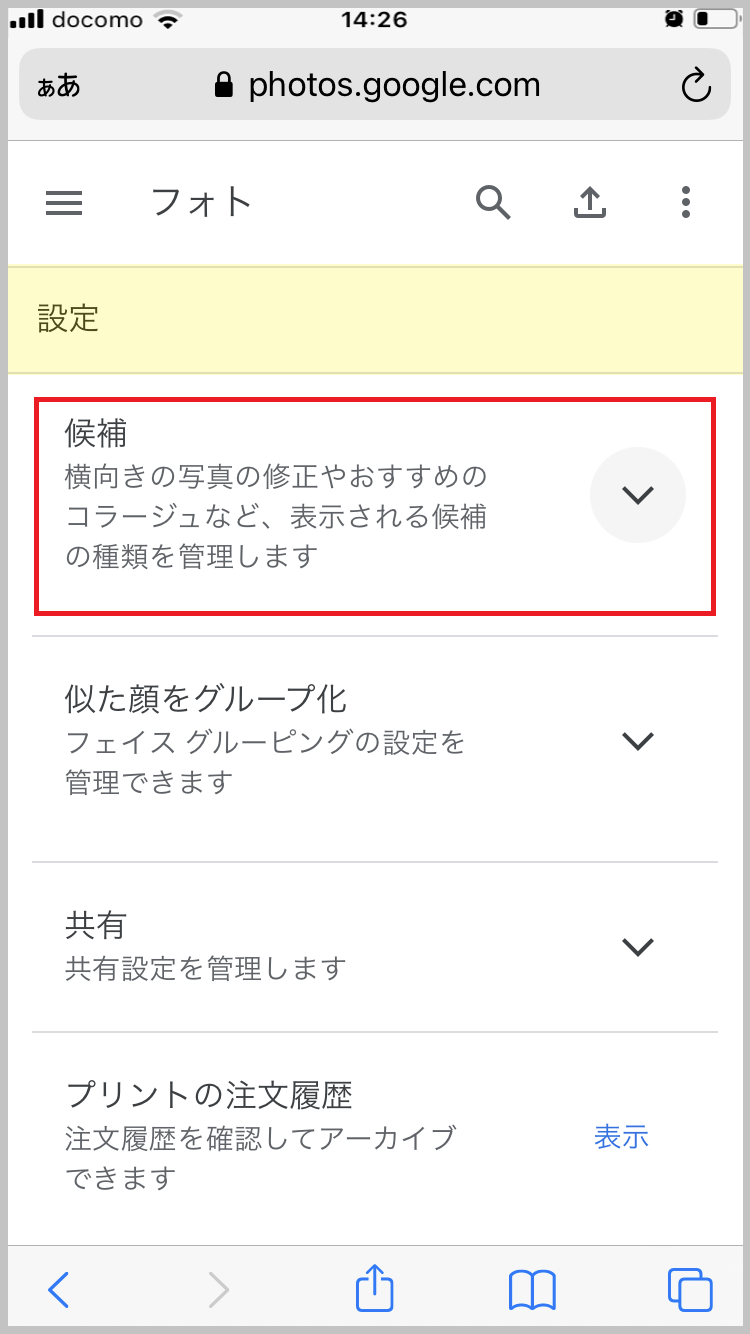
-
「候補」>「アーカイブの候補」をタップしてオン
※アーカイブ写真は非表示になりますが、メニュー>「アーカイブ」からいつでも見られます。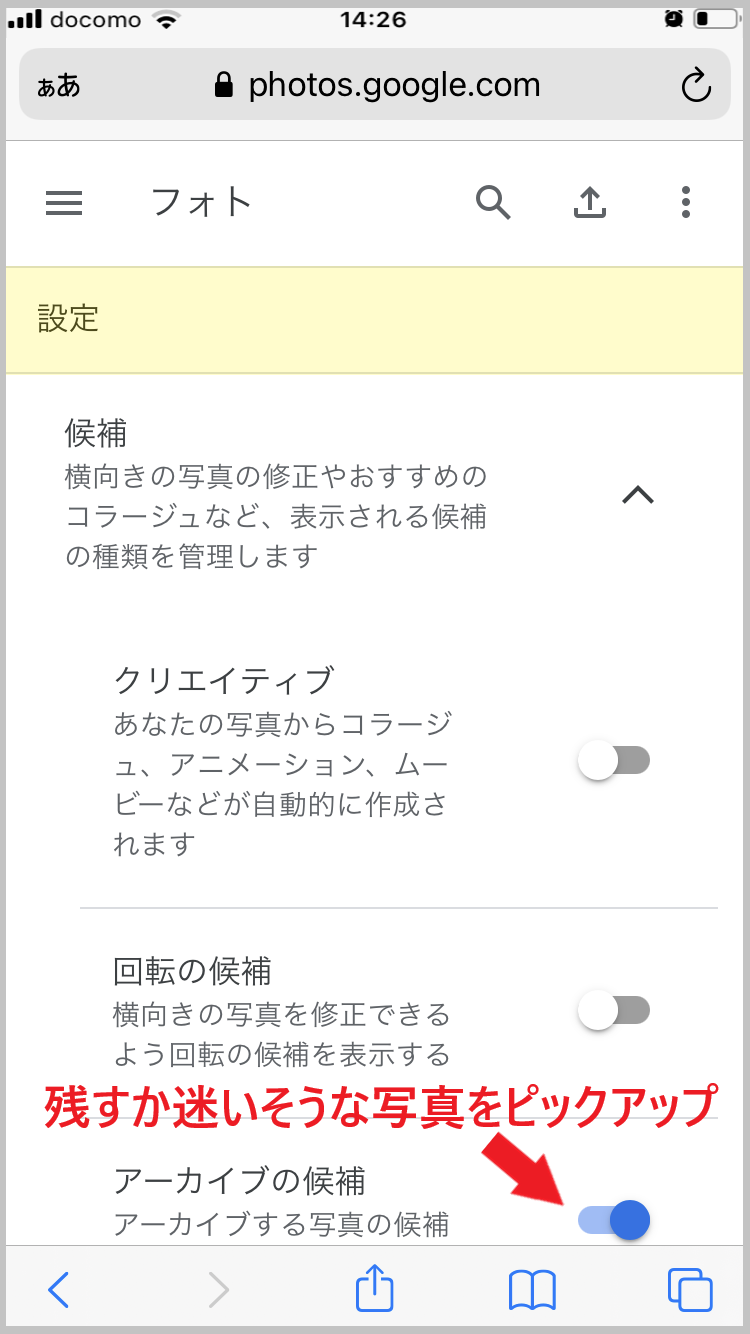
-
「似た顔をグループ化」をタップ
※写真の検索がラクになることで、不要な写真も見つけやすくなります。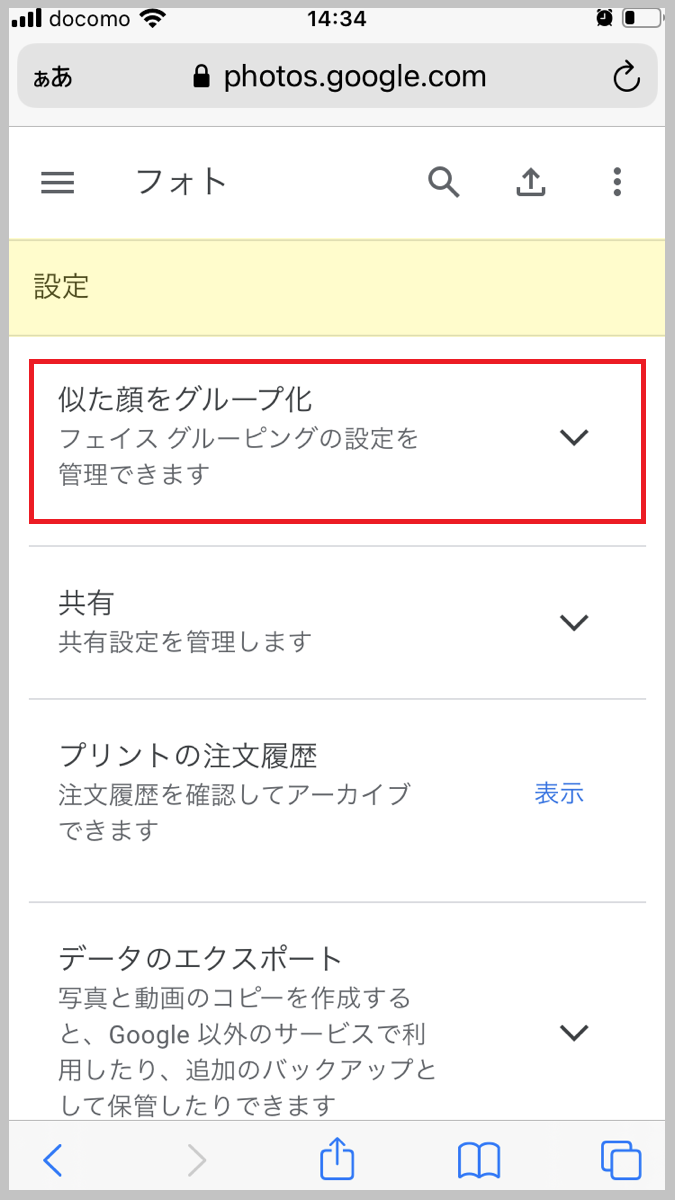
-
「フェイスグルーピング」をタップしてオン
※いつでもオフにできます。
※フェイスグルーピング詳細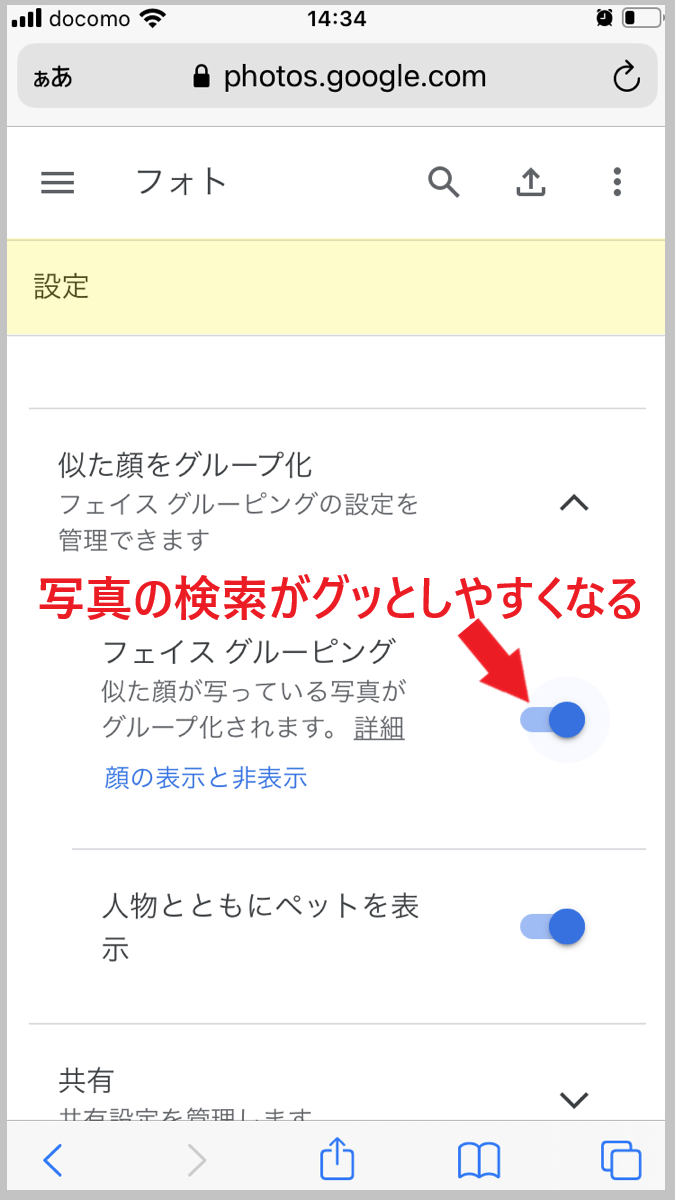
-
メニュー>「データの検索」を表示
※人物の写真をタップすると、それぞれ「名前の追加」ができるようになります。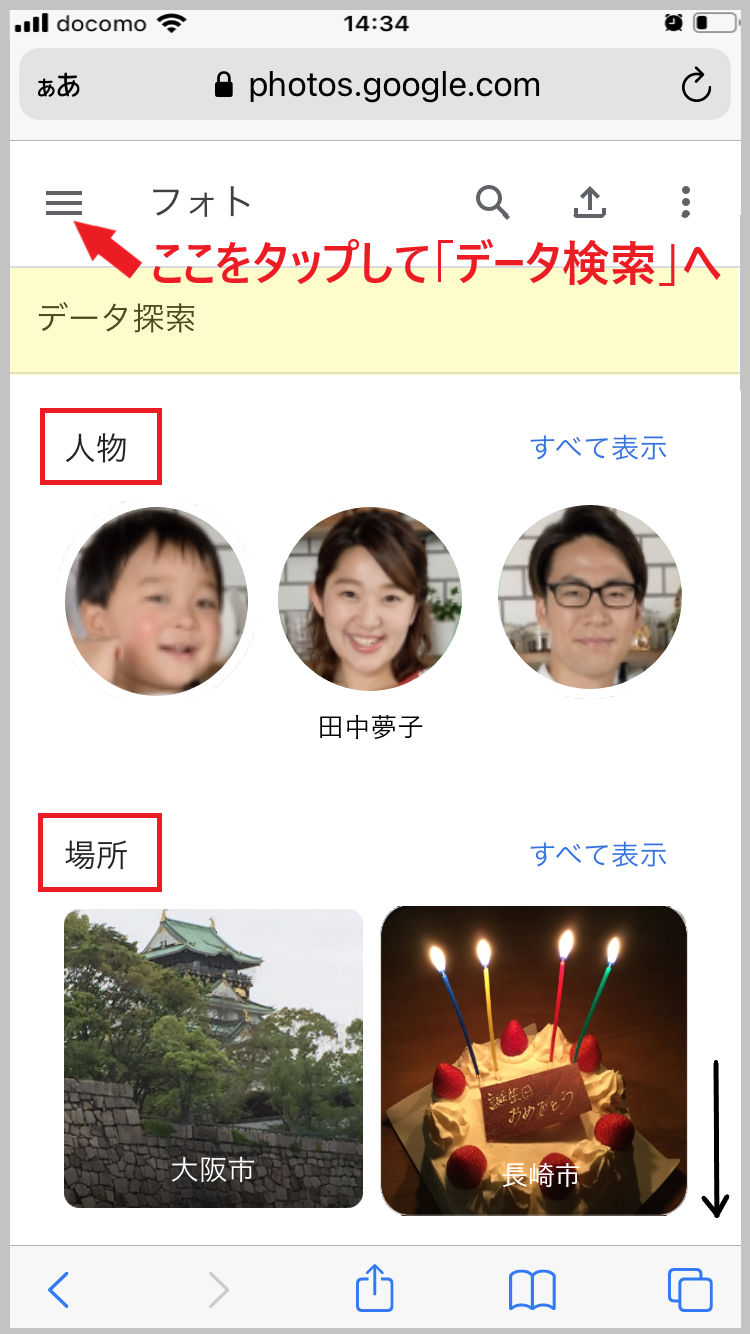
-
下にスクロールして、「カテゴリ」を確認
※写真データが大まかに分類されているので、検索に便利です。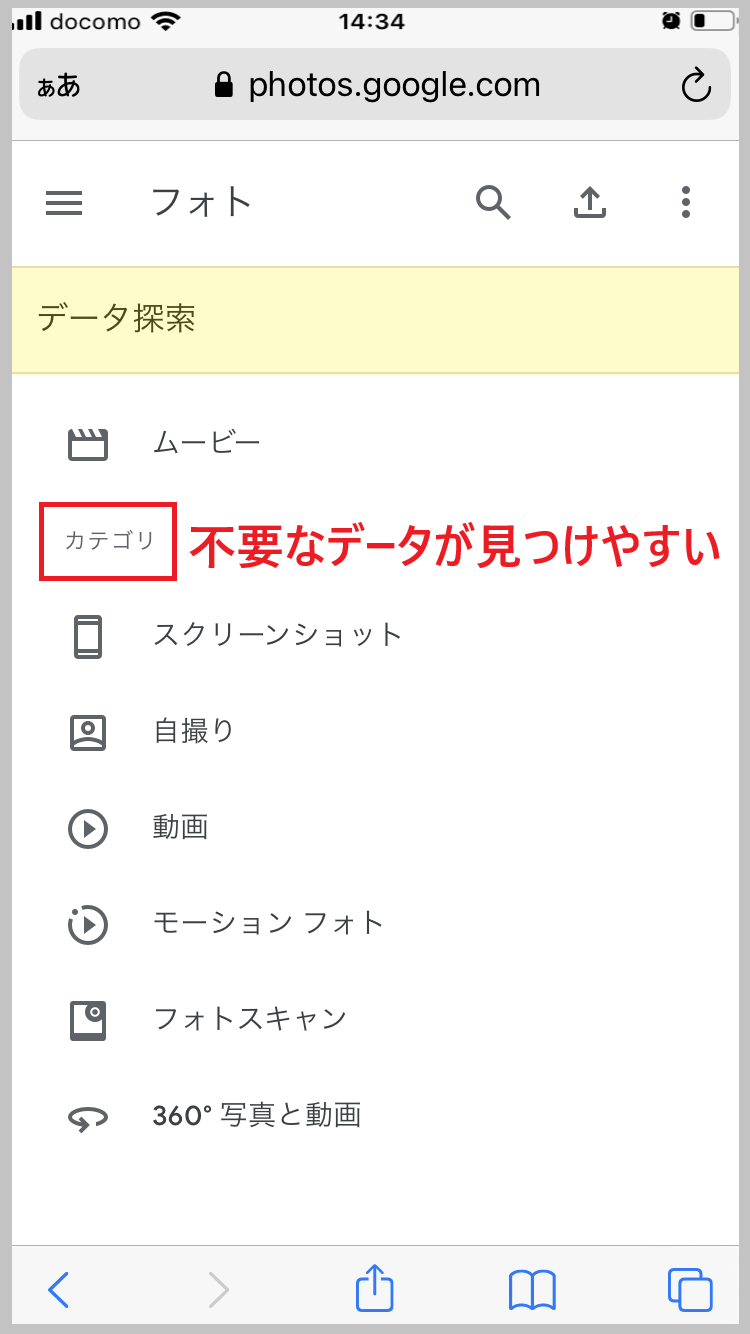
Check point!無料かつ容量無制限のストレージサービスが無くなったいま、写真データを自動で仕分けてくれる機能を使わない手はありません。アルバム制作のための写真集めが本格化する前に、不要な写真は削除しましょう!
※Pixelの一部端末では、6月1日以降も無料で容量無制限のストレージが利用可能な場合もあるようです。今後の情報にご注意ください。
