卒園・卒業アルバム制作に欠かせない写真集め。
アルバム委員さんが、各ご自宅で「今、どんな写真が、どのくらい集まっているのか」を瞬時に共有することができるサービスがあります。

ここでは、Google社が提供するアプリを2つご紹介いたします。
Googleの検索画面からアプリの一覧がご覧いただけます。
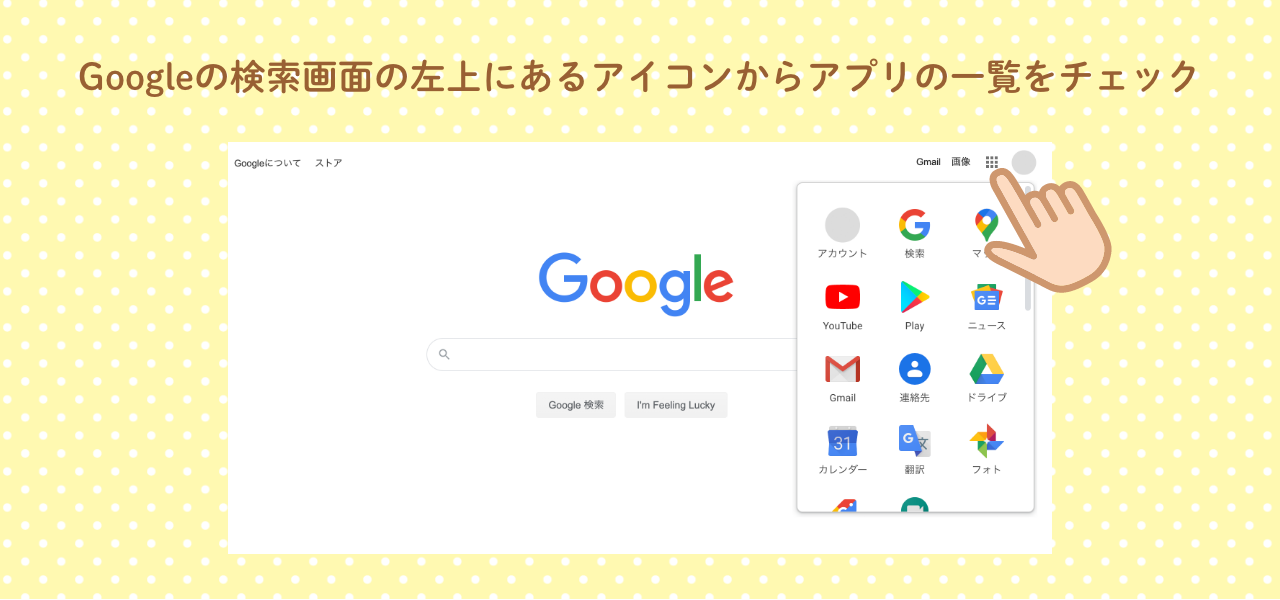
Googleフォト
Googleフォトは、写真と動画のみをオンライン上に保管できるサービスです。
web版(パソコンから使用する場合)とスマホ版の2種類があります。
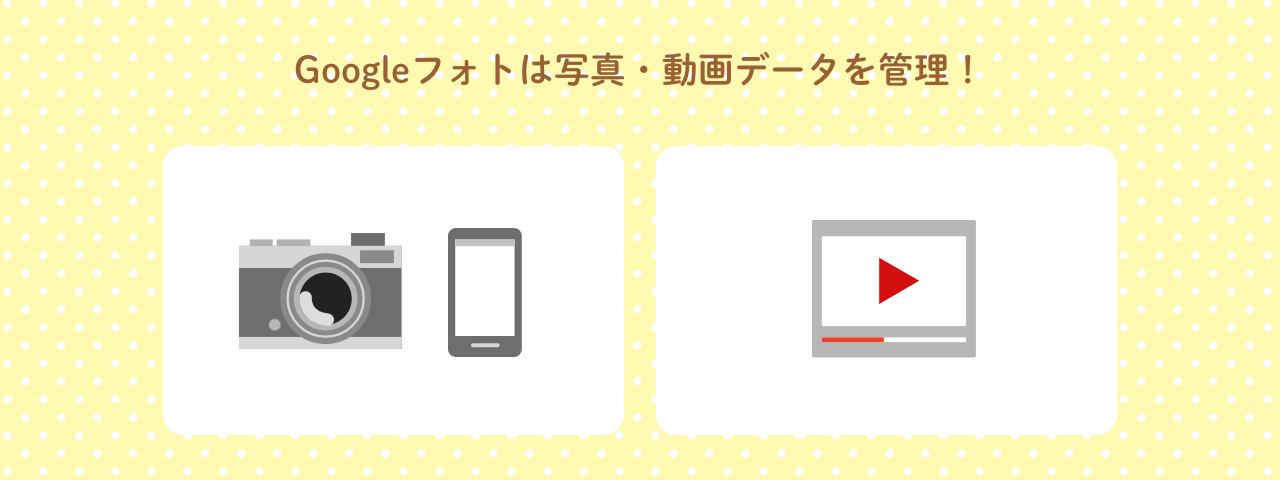
Googleフォトを使うメリット
-
写真は「高画質」設定なら1,600万画素まで”無料かつ容量無制限”で保存可能
※高画質設定とは「画質をきれいに保ちながらファイルサイズを削減する」設定です。
※1,600万画素とは、横幅や高さではなく総ピクセル数です。例)5312(横幅)×2988(高さ)=15,872,256 -
別のアルバム委員さんと、すべてまたは一部の写真を簡単に共有できる
※指定した「アルバム」だけを共有できます。 -
デジカメの写真もパソコンに落とせば、Googleフォトに保存できる
[参考]デバイスに写真や動画をダウンロードする
-
写真の共有時に便利なチャット機能搭載
[参考]写真や動画を共有する
- スマホアプリをインストールすれば、写真によるスマホ容量の圧迫も軽減
- ”高速スクロール”と”検索機能”で昔の写真もすぐに見つかる
- スマホやパソコンが壊れても、データは安全に保存されたまま
- Android端末にはプリインストールされている場合が多い
簡単な「共有」の流れ
-
アルバム委員が各自でGoogleフォトアプリをスマホにインストール
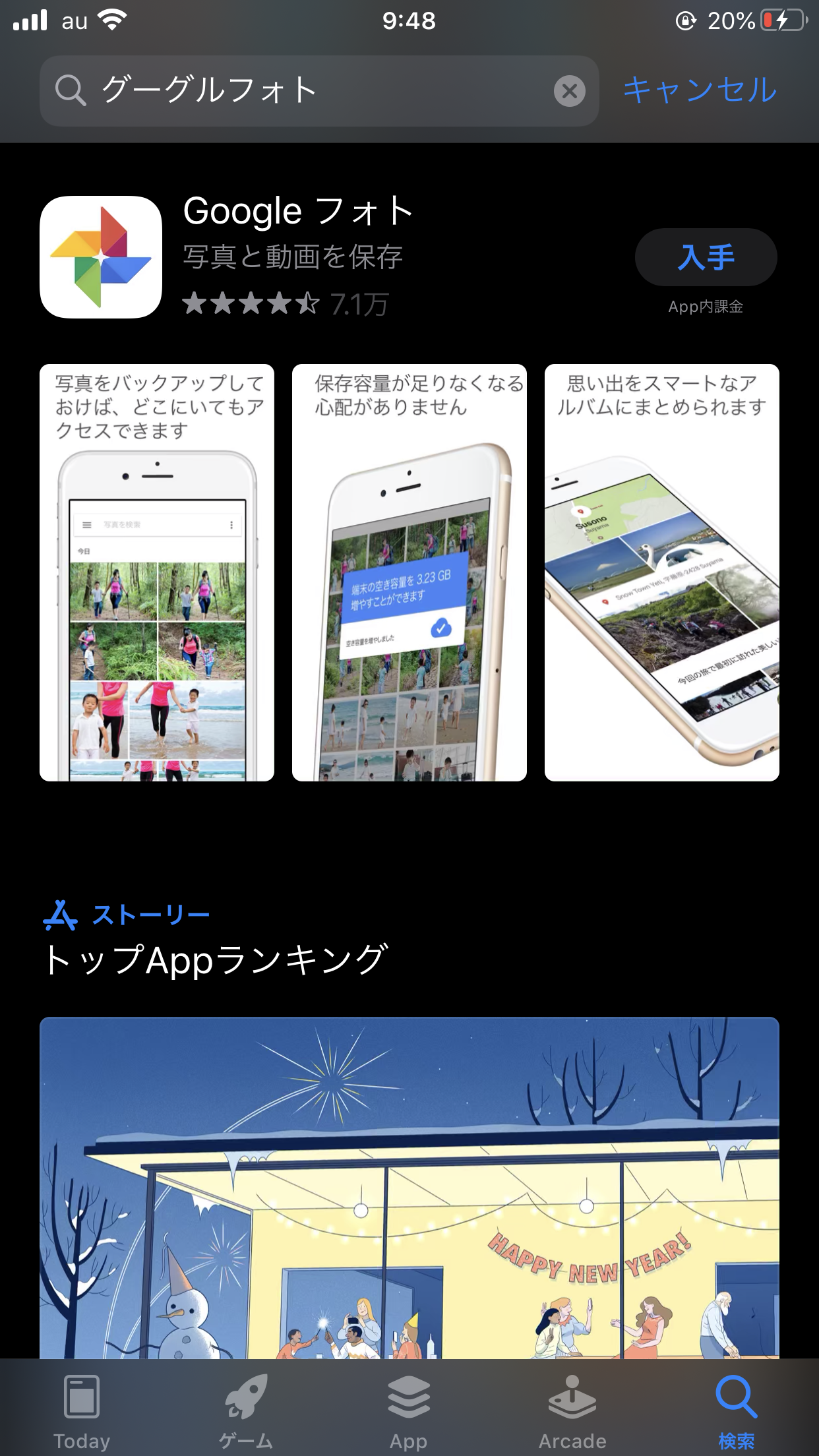
-
アルバム代表者(オーナー)が「アルバム」を新規作成、「新しいアルバム」をタップ
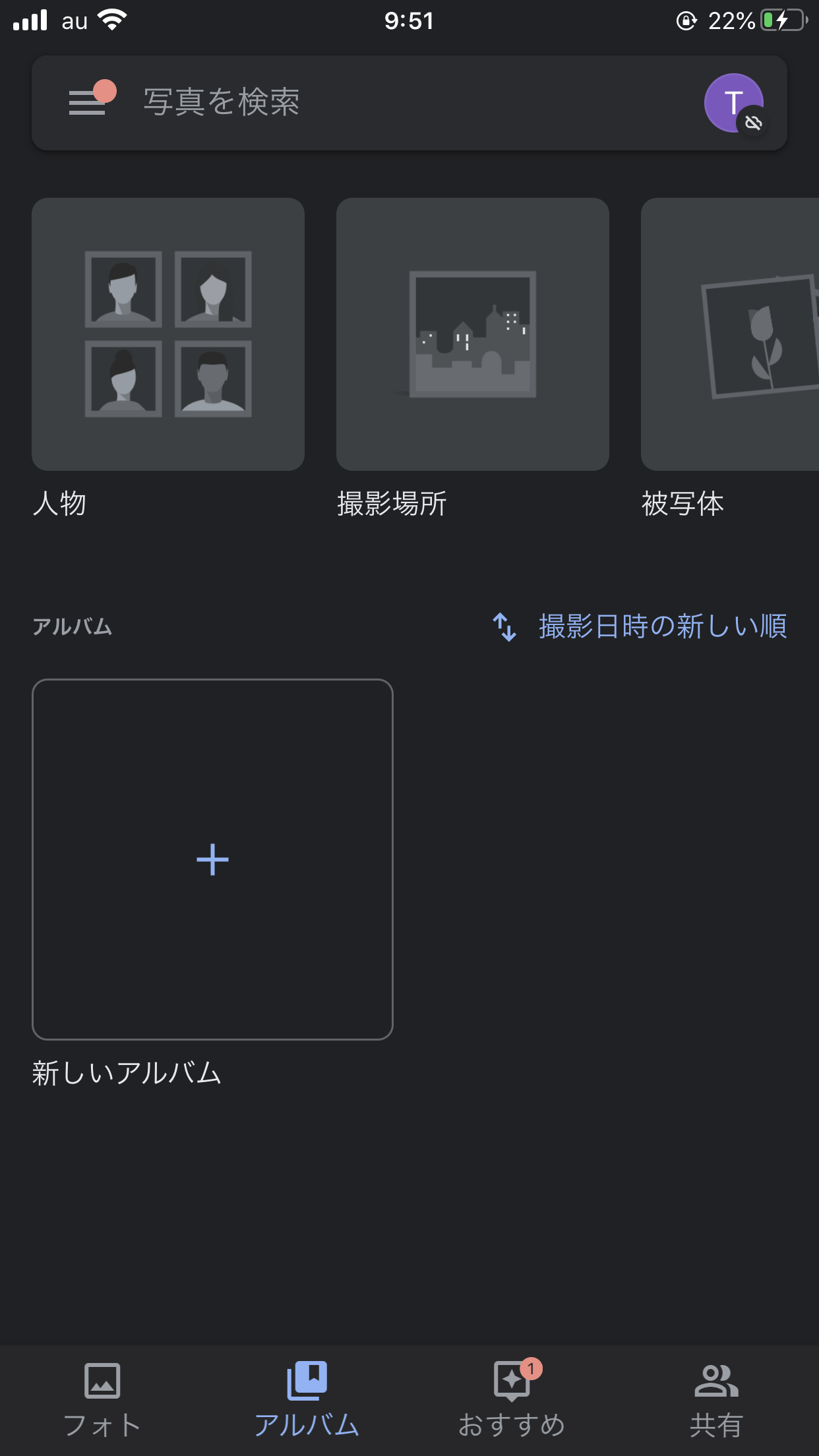
-
任意のアルバム名を入力、「写真を選択」をタップ、スマホ内の写真を選んで保存
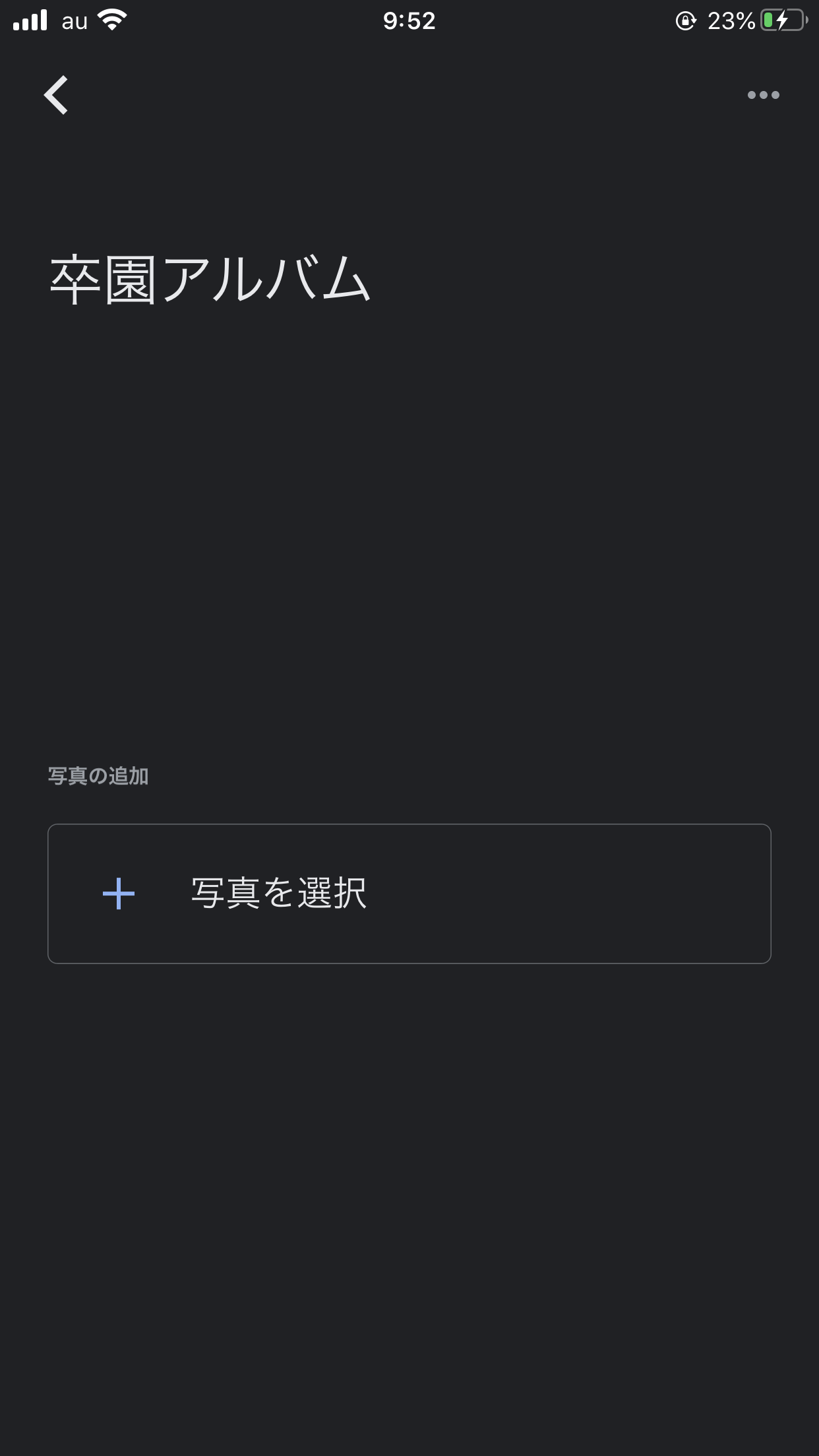
-
アルバム作成完了、保存した写真が一覧で出現
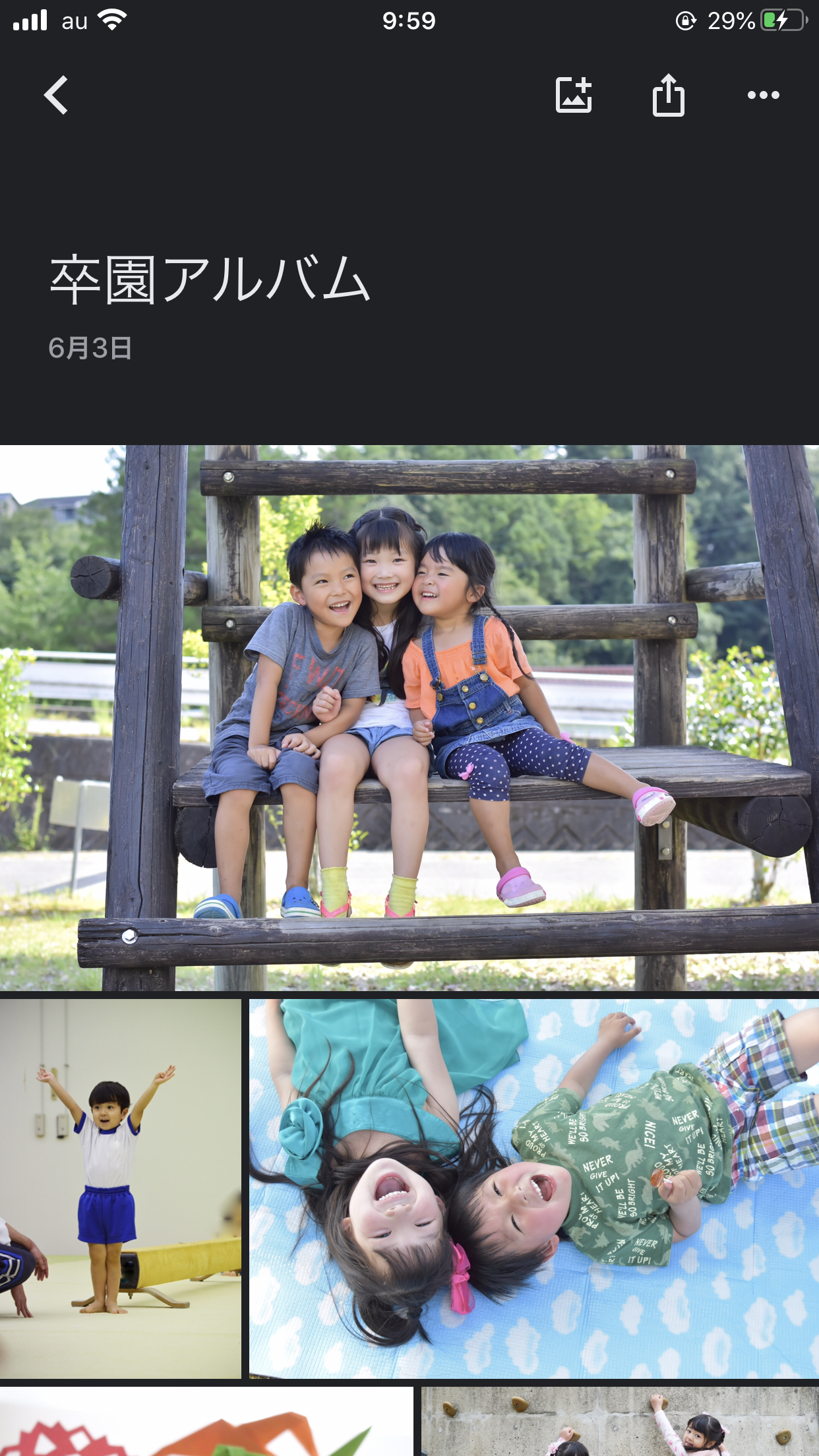
画面のスクリーンショットです右上の「...」をタップ、「オプション」を選択、閲覧できるメンバーを設定
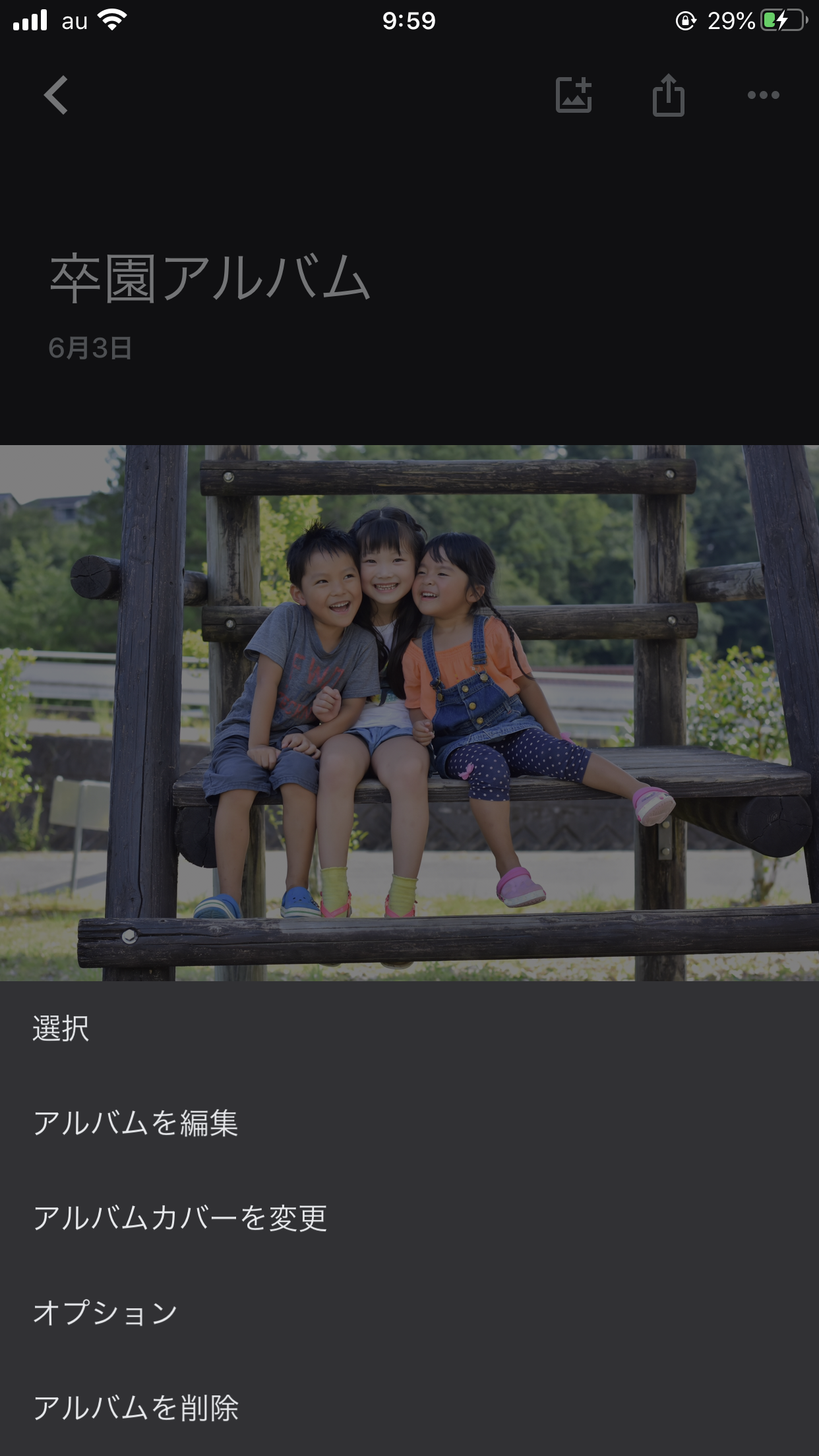
以下3つの設定が可能
共有編集:招待した人とのみ共有
コメントと評価:閲覧した人がコメントなどを書き込める
リンクの共有:閲覧用URLを発行、それを知らせた人とのみ共有
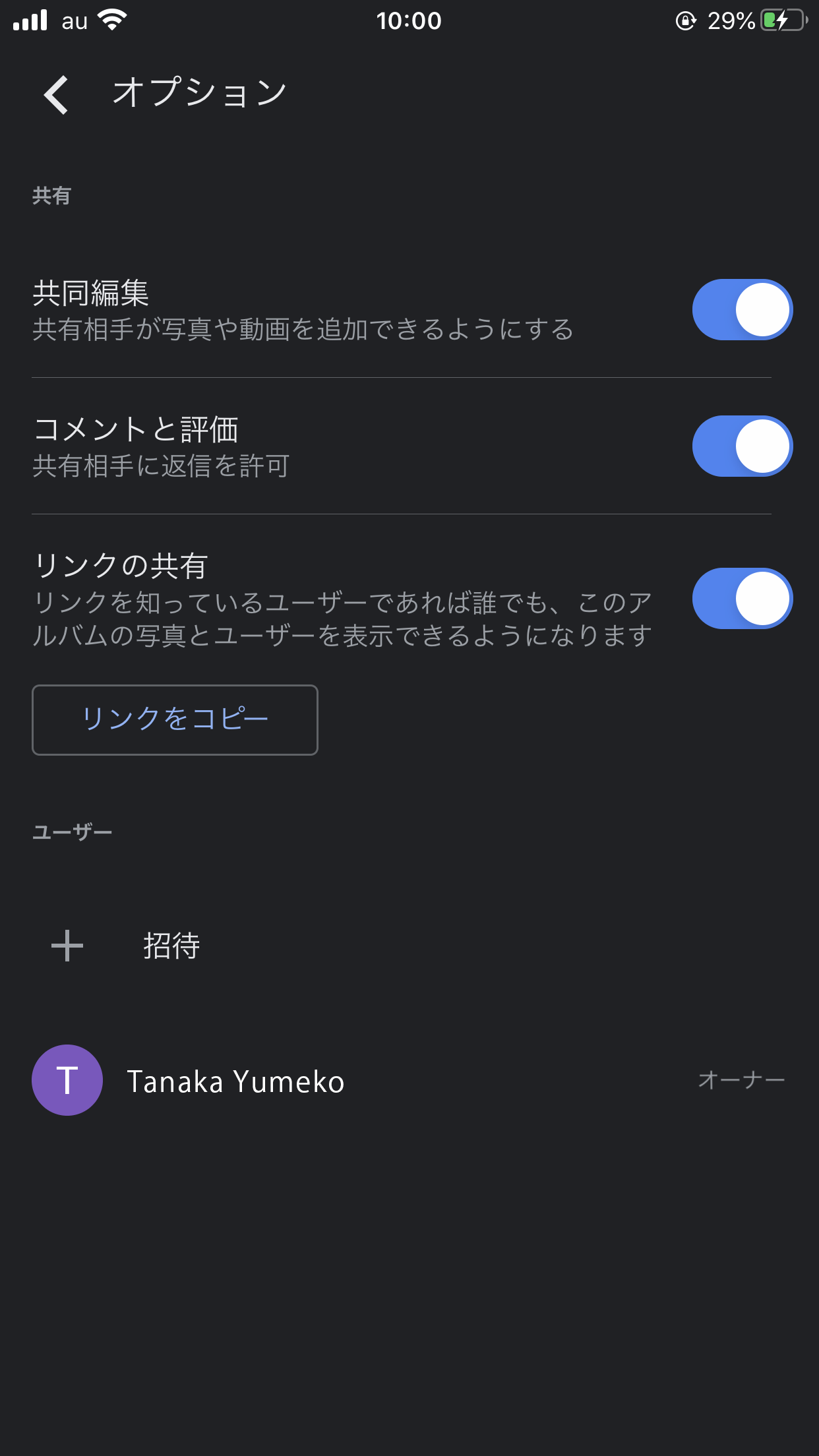
設定はいつでも変更可能
※もしも非公開にしたい場合は「リンクの共有」をオフにします。オーナー以外は誰も閲覧できなくなります。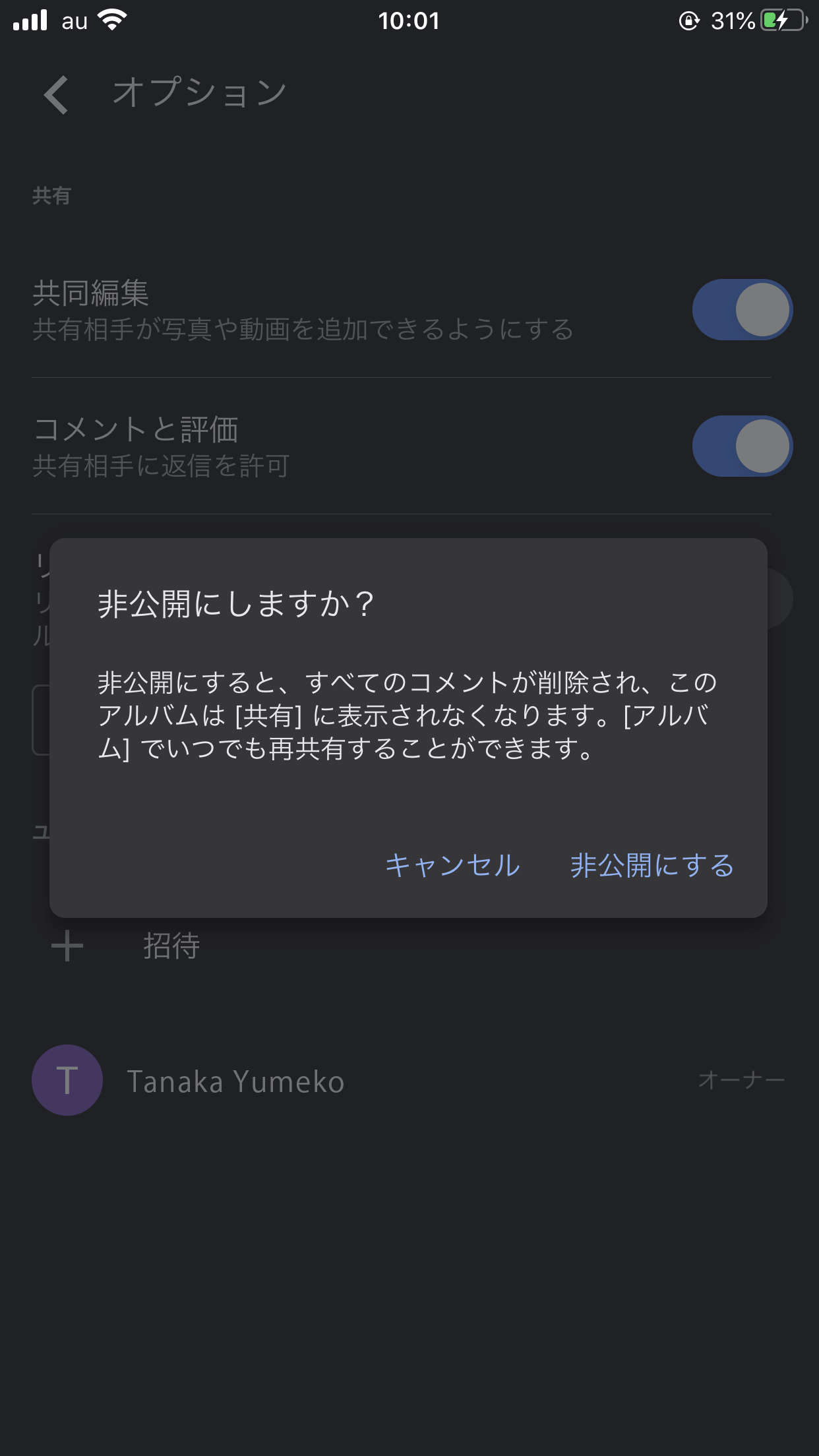
※2020年5月時点の情報です。今後、仕様が変更になる場合があります。
注意点- Googleアカウントが必要
- 複数で共有する場合オーナーにしかない権限がある
[オーナーの権限]参加ユーザーの追加した写真・動画の削除、アルバム名の変更、アルバムの削除
- Googleアカウントを持っていない人には、「リンクを使用する」共有方法しかなく相手は「閲覧」しかできない
- 「元のサイズ」で保存する場合、15GB超は有料になる
- スマホ設定でモバイルデータ通信を「オン」にしたままだと、自動アップロード時に通信量が増加する
- Googleフォトから写真を削除すると同期しているスマホやパソコンからも消える
[重要]共有アルバムで写真のプライバシーを管理する方法
Check point!既に個人のGoogleアカウントを持っている場合でも、別アカウントを作ることができます。
アルバム委員さん全員が「共有用」として各自取得するのもオススメ。[参考]Googleアカウントの作成
★メールアドレスを工夫することで分かりやすく!
例)夢ふぉと幼稚園の2020年度アルバム委員の田中さんの場合
tanaka.yumephoto2020@gmail.comGoogleドライブ
Googleドライブは、写真やドキュメントといったあらゆるファイルをオンライン上に保管できるサービスです。写真以外にも卒園・卒業アルバムに使用する原稿等も一緒に保管したい場合は、こちらのアプリがオススメ。
web版(パソコンから使用する場合)とスマホ版の2種類があります。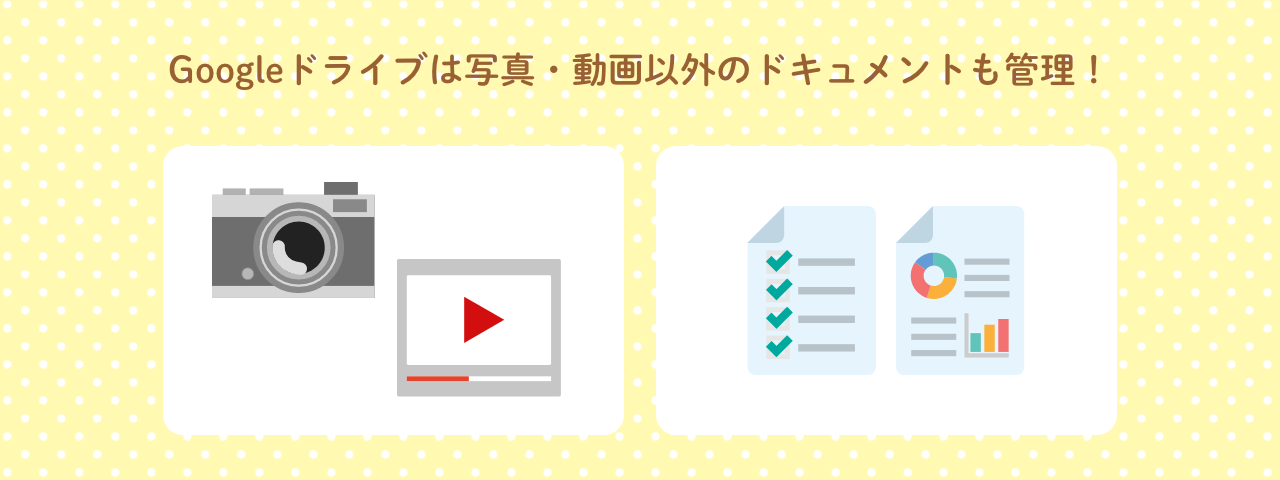
Googleドライブを使うメリット
- 1アカウントあたり無料で15GBまで保存できる
※2MB(スナップ写真など)の写真なら7500枚入る計算です。
[関連]画質は写真サイズで決まる - 最大100人までリアルタイム同時編集ができる「ドキュメント」「スプレッドシート」等が利用できる
※いわゆるインターネット上の”書類置き場”です。
※WordやExcelファイルなどは、容量を消費します。 - 写真以外のファイルもすべて「リンクを使用する」簡単な共有が可能
- スマホ設定でモバイルデータ通信を「オン」にしたままでも、Wi-Fi接続時にのみアップロードが行われる
※初期設定の場合です。 - 「ドキュメント」等は自動保存なので上書き保存に時間を要すことがない
※誤削除などは、「元に戻す」機能で復元可能です。 - 端末によって非対応のファイル形式でも「プレビュー表示」ができる
- 写真は手動でアップロードするため端末にもデータは残っている
- スマホやパソコンが壊れても、データは安全に保存されたまま
簡単な「共有」の流れ(スマホ編)
写真データの場合
-
アルバム委員さんが、各自でGoogleドライブアプリをスマホにインストール
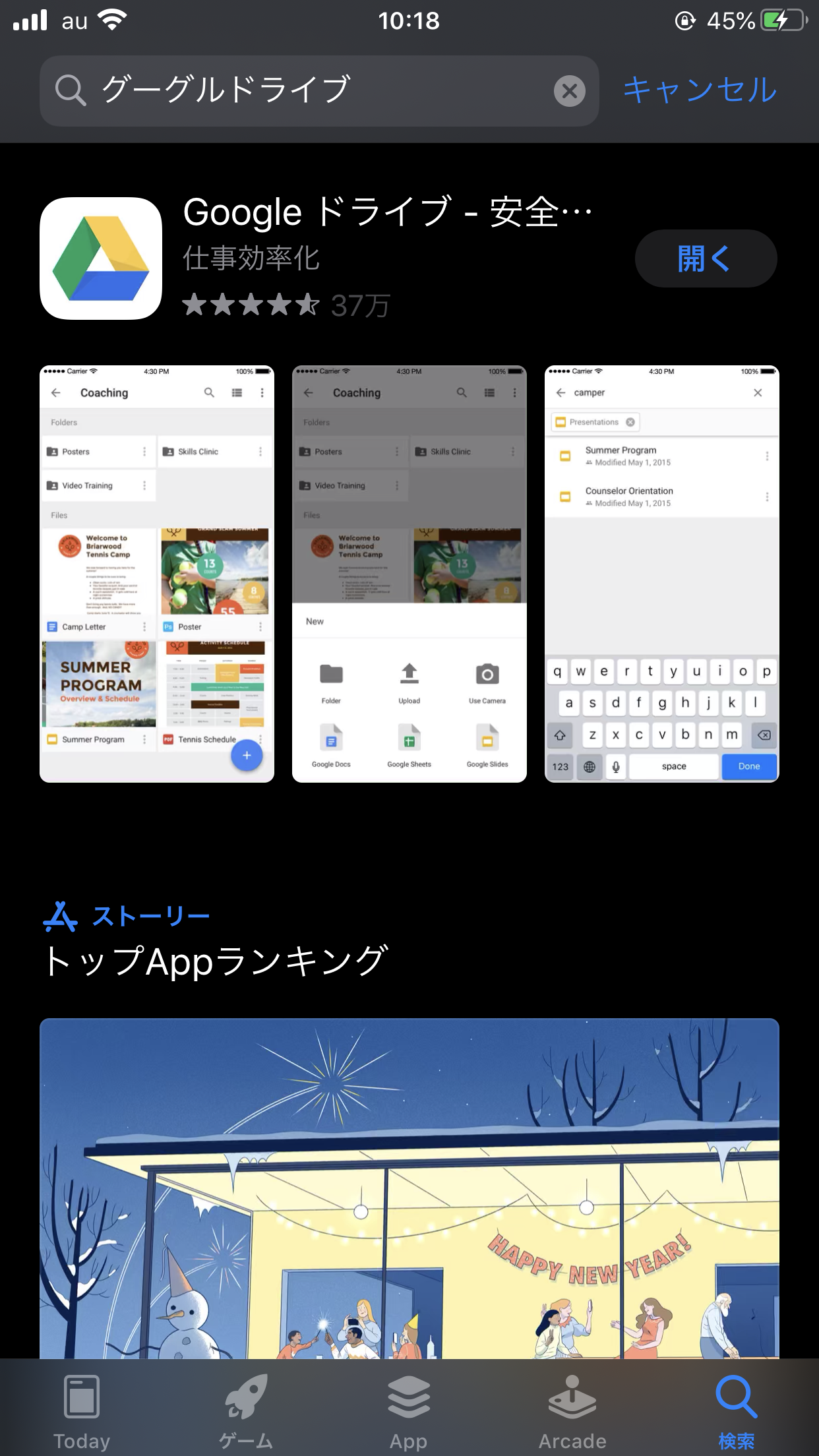
-
アルバム代表者(オーナー)が「ファイル」を新規作成、編集、画面のスクリーンショットです右下の「+」をタップ
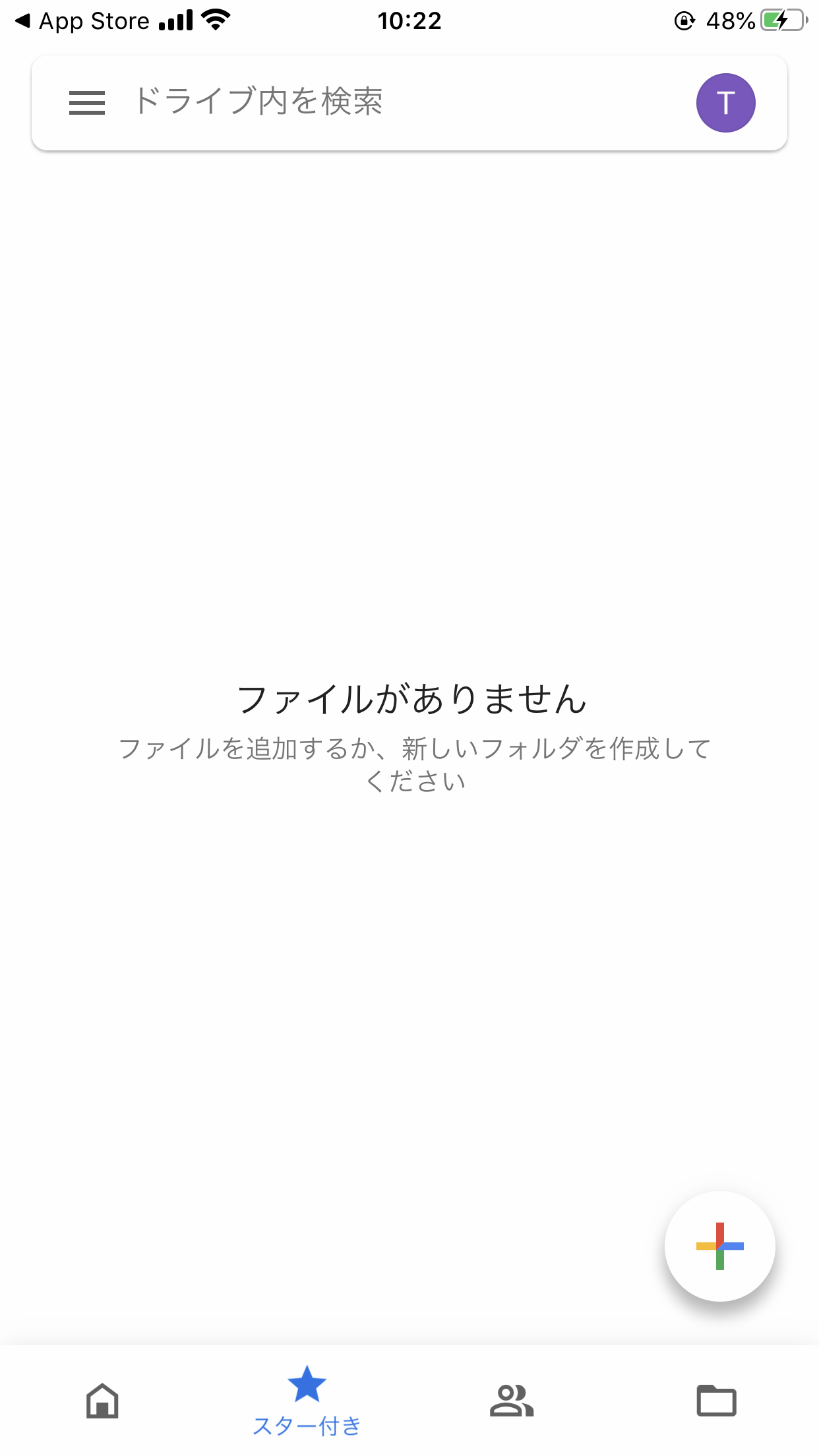
-
「フォルダ」をタップ
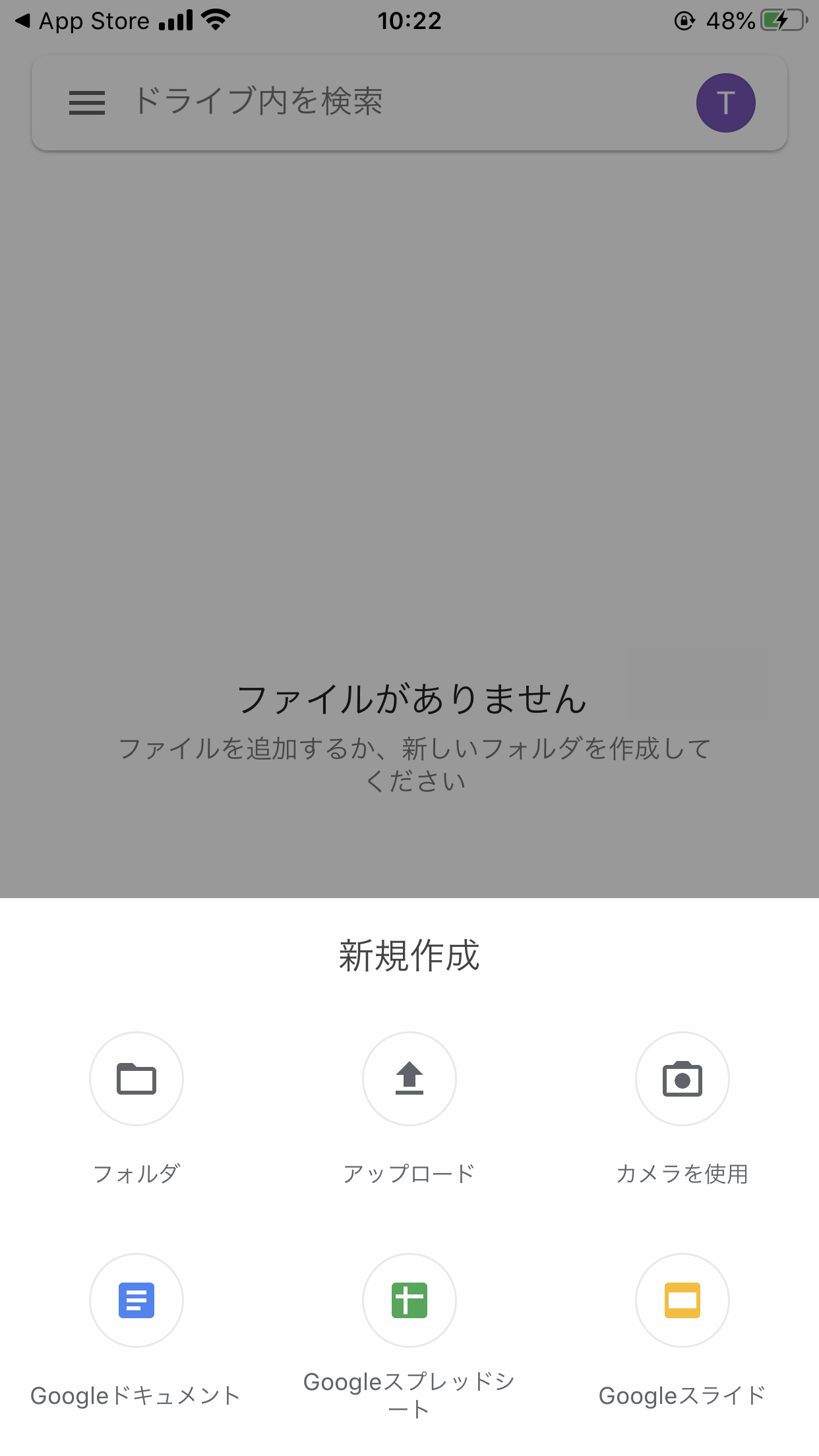
-
任意のフォルダ名を入力して「作成」をタップ
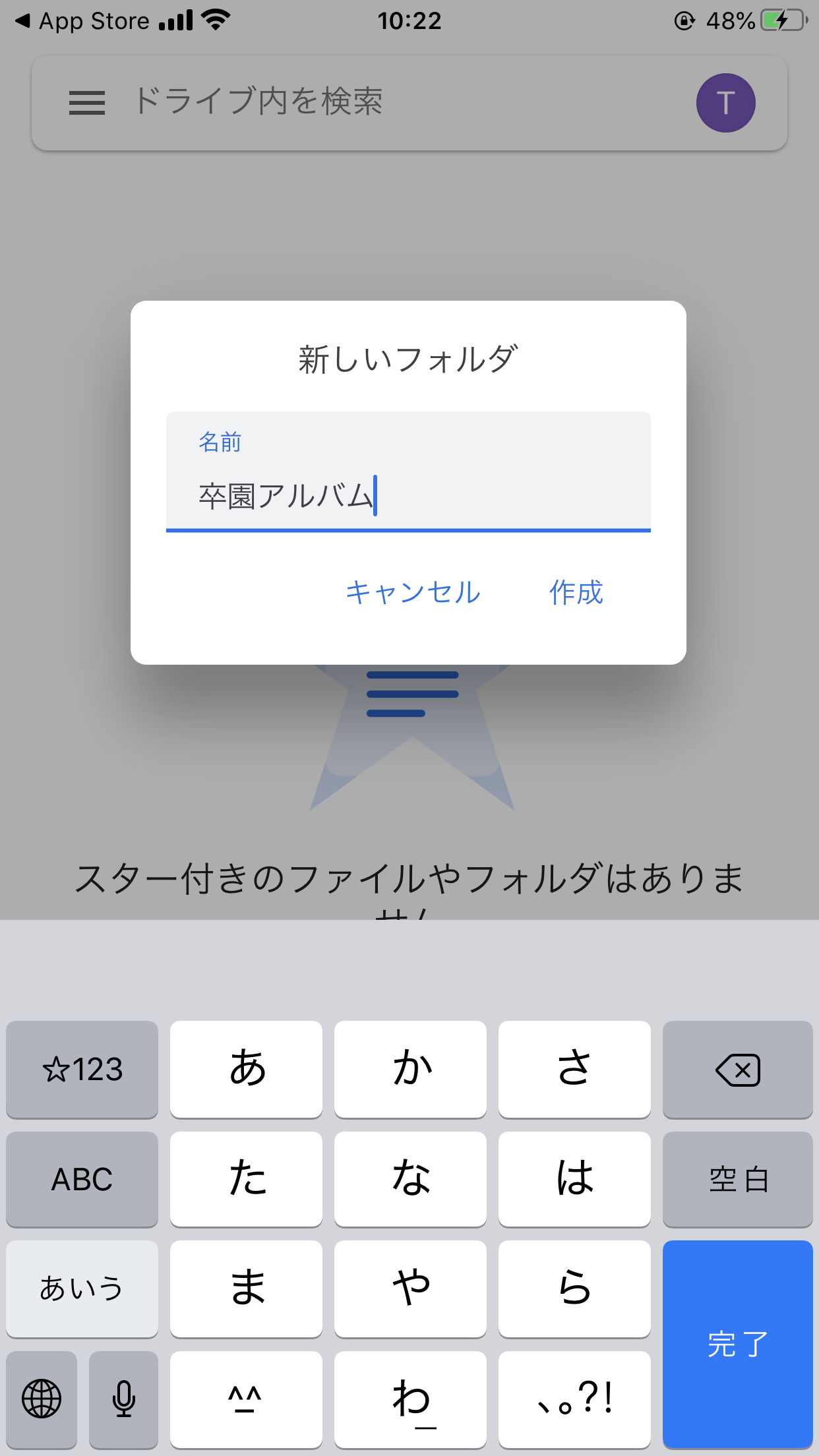
-
一覧に新しく追加したフォルダが出現、「...」をタップ
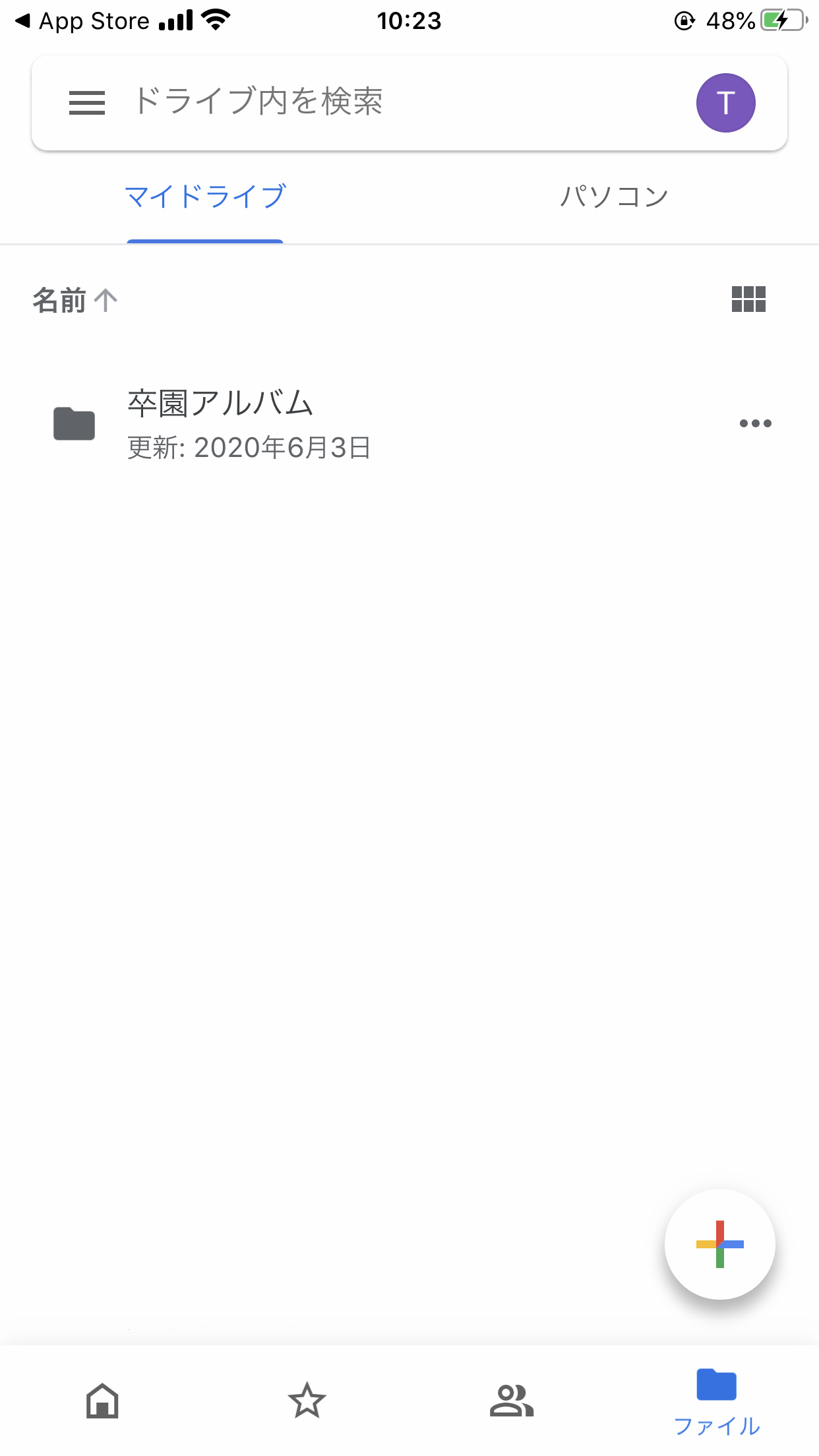
-
「アップロード」をタップ、写真を保存
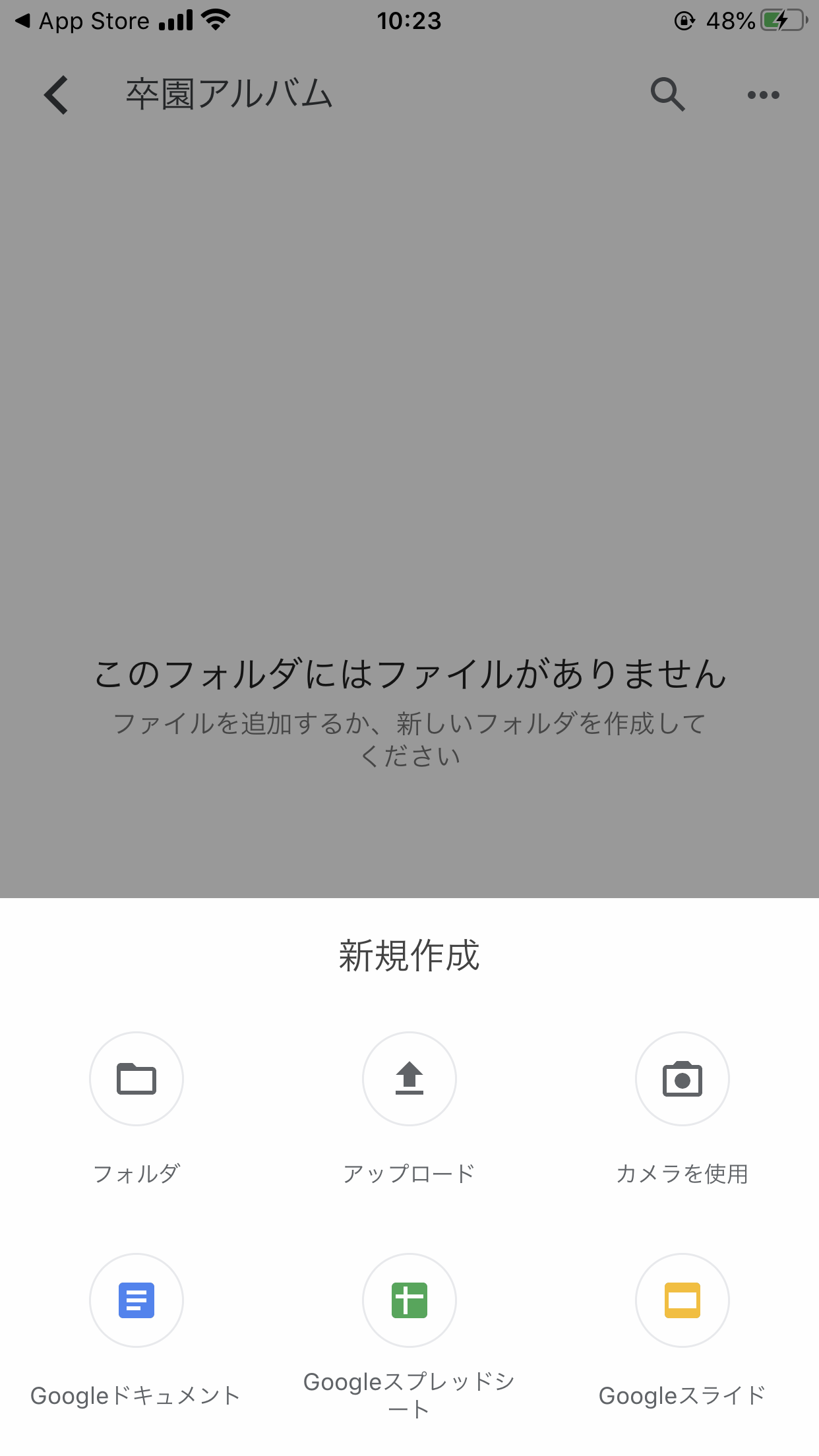
-
アップロード完了、フォルダ内に写真一覧が出現
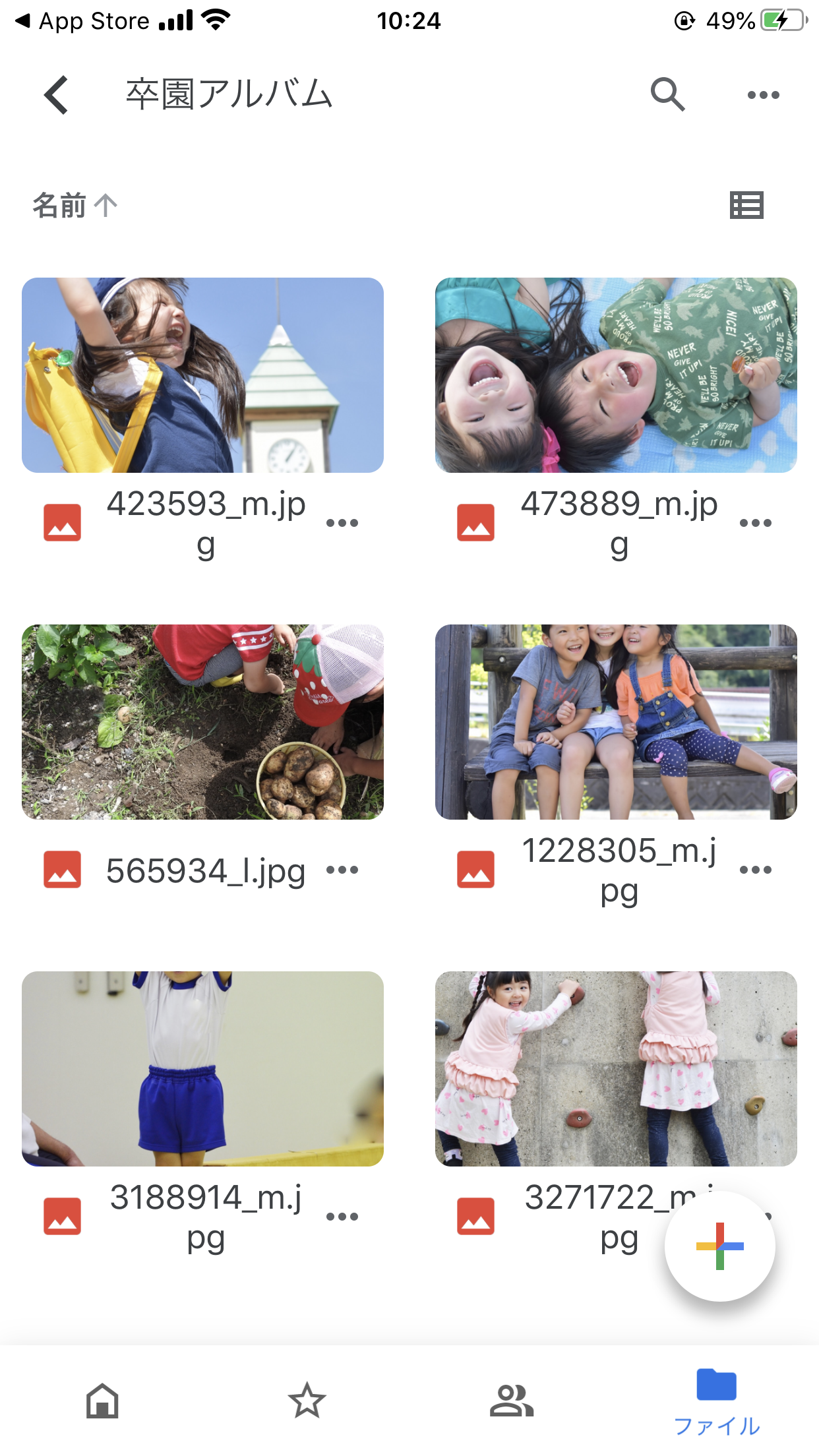
-
画面右上の「...」をタップ、「共有」を選択、閲覧できるメンバーを設定
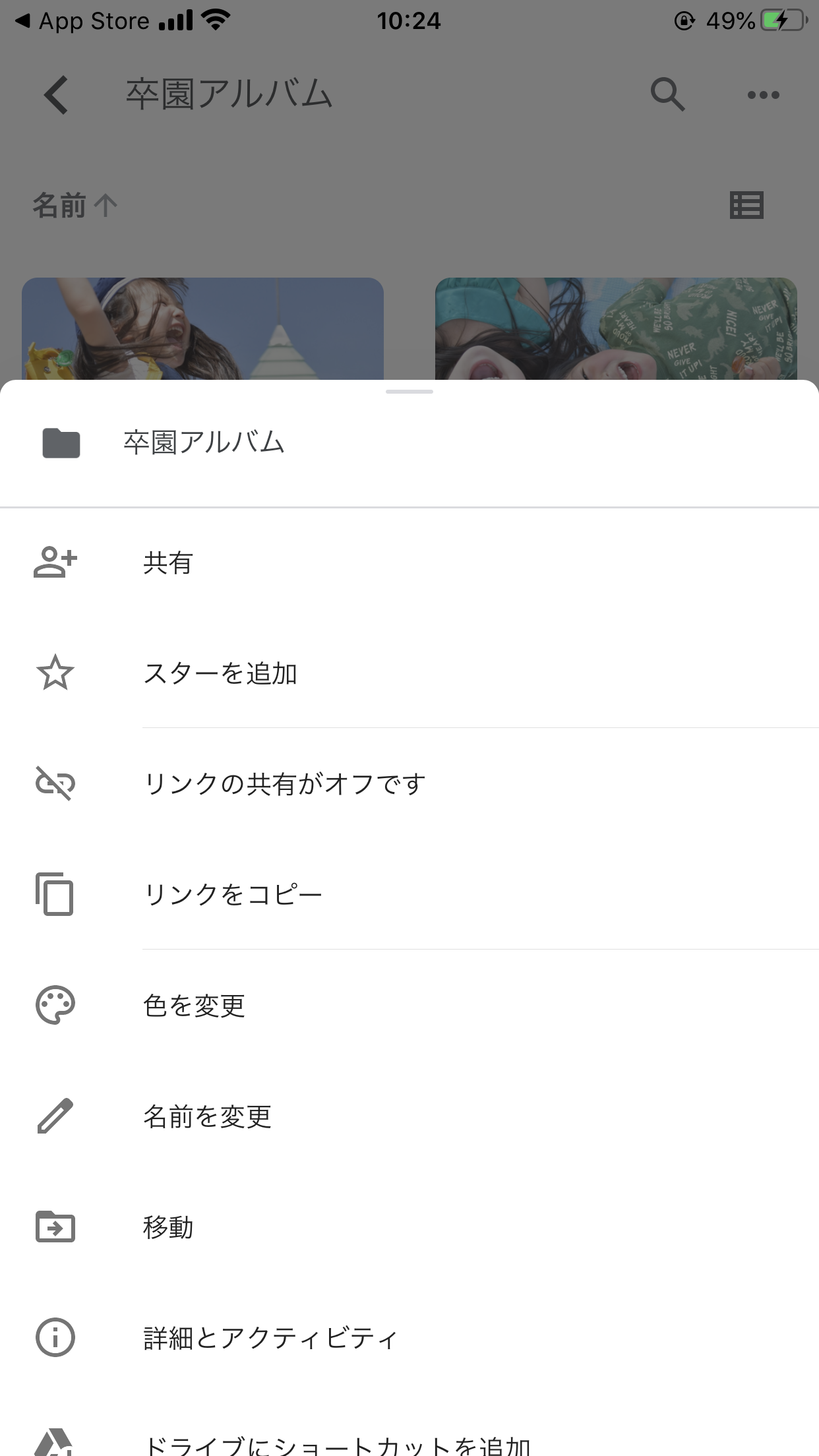
-
<招待した人のみが閲覧できるようにする場合>
「ユーザーまたはグループを追加」をタップ
<閲覧用URLを知らせた人のみ閲覧できるようにする場合> をタップ
をタップ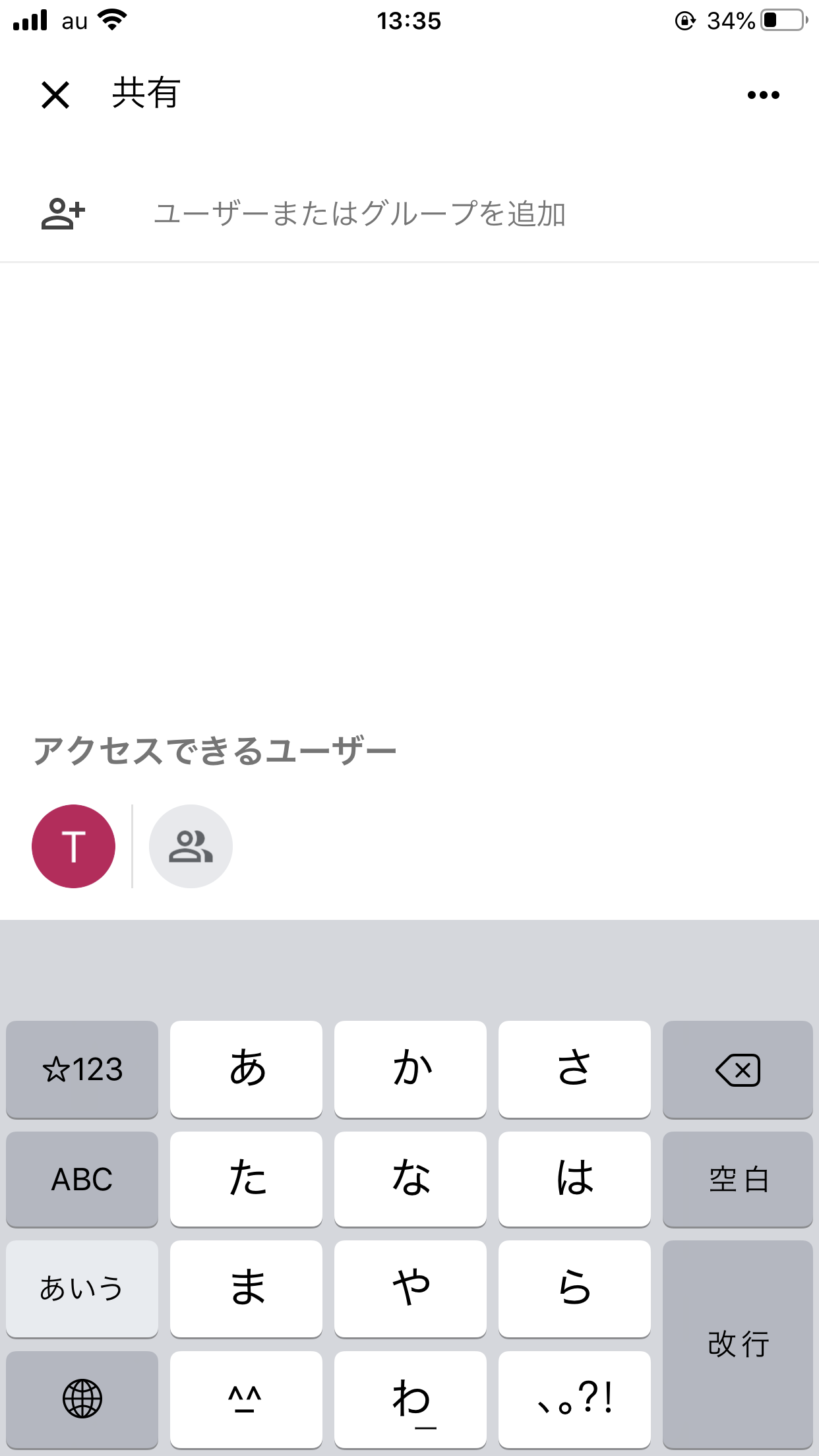
-
「変更」をタップ、リンクをコピー、完了、メール・LINE等のSNSでペーストして送信
※閲覧する人がファイル編集できるようにしたい場合は、再度URL部分をタップします。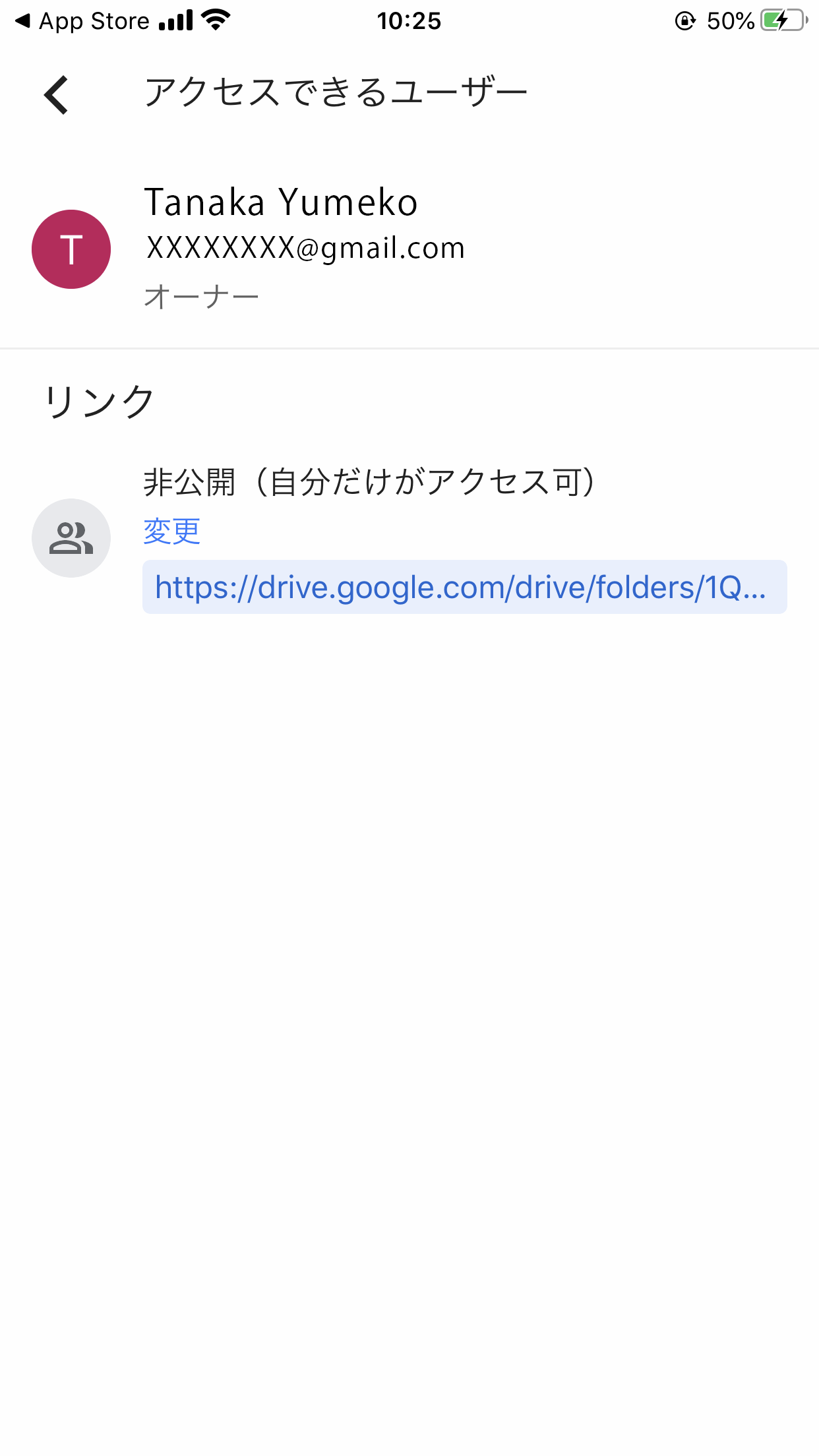
-
閲覧する人がどこまでファイルを編集できるかを設定
※「閲覧者」は閲覧のみ、「編集者」はファイル編集が可能です。招待した人のみが閲覧可に変更したい場合は「制限付き」をタップします。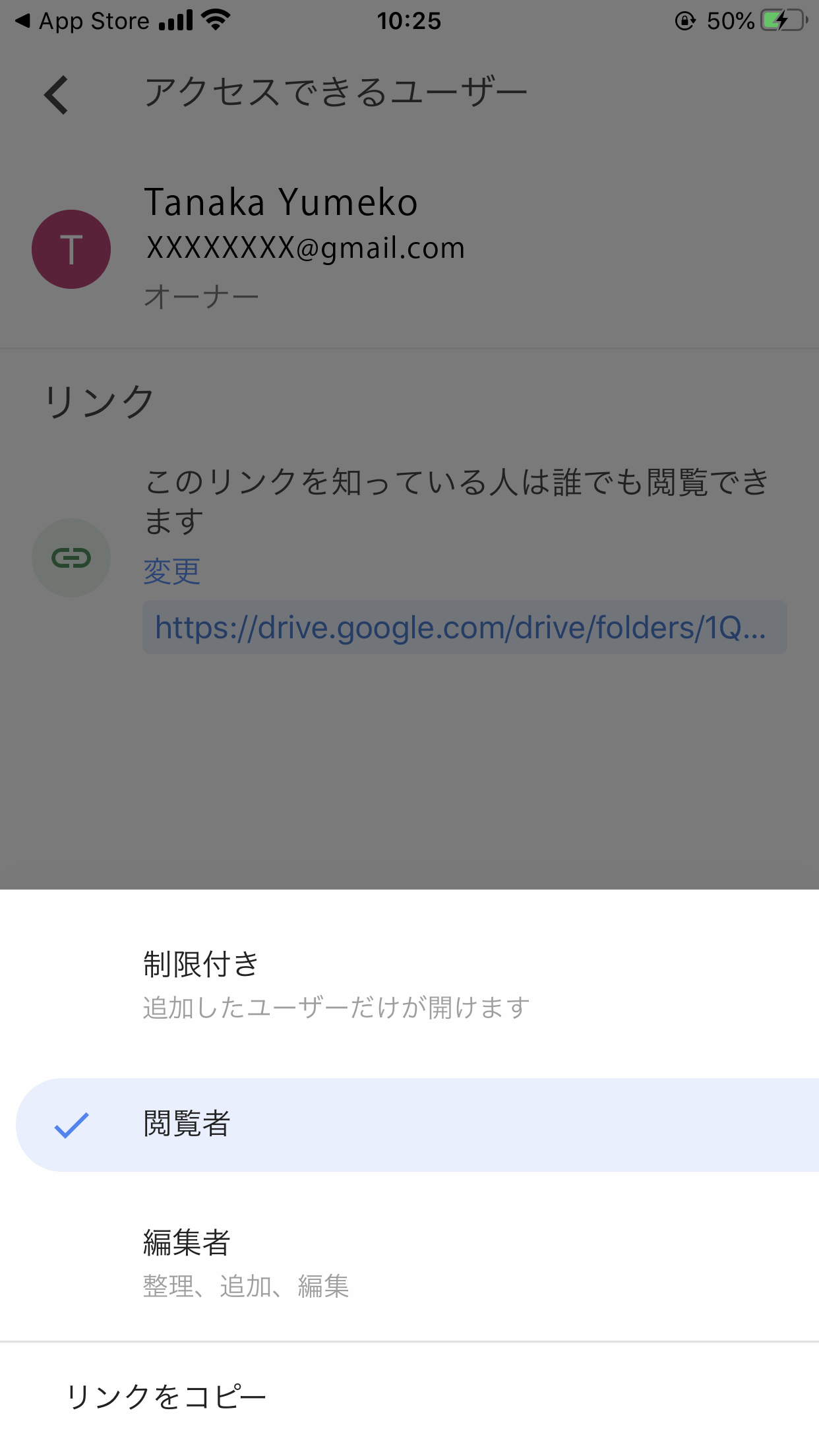
ドキュメントデータの場合
-
ドキュメントを保存するためのフォルダを準備する
任意のフォルダ名を入力、「作成」をタップ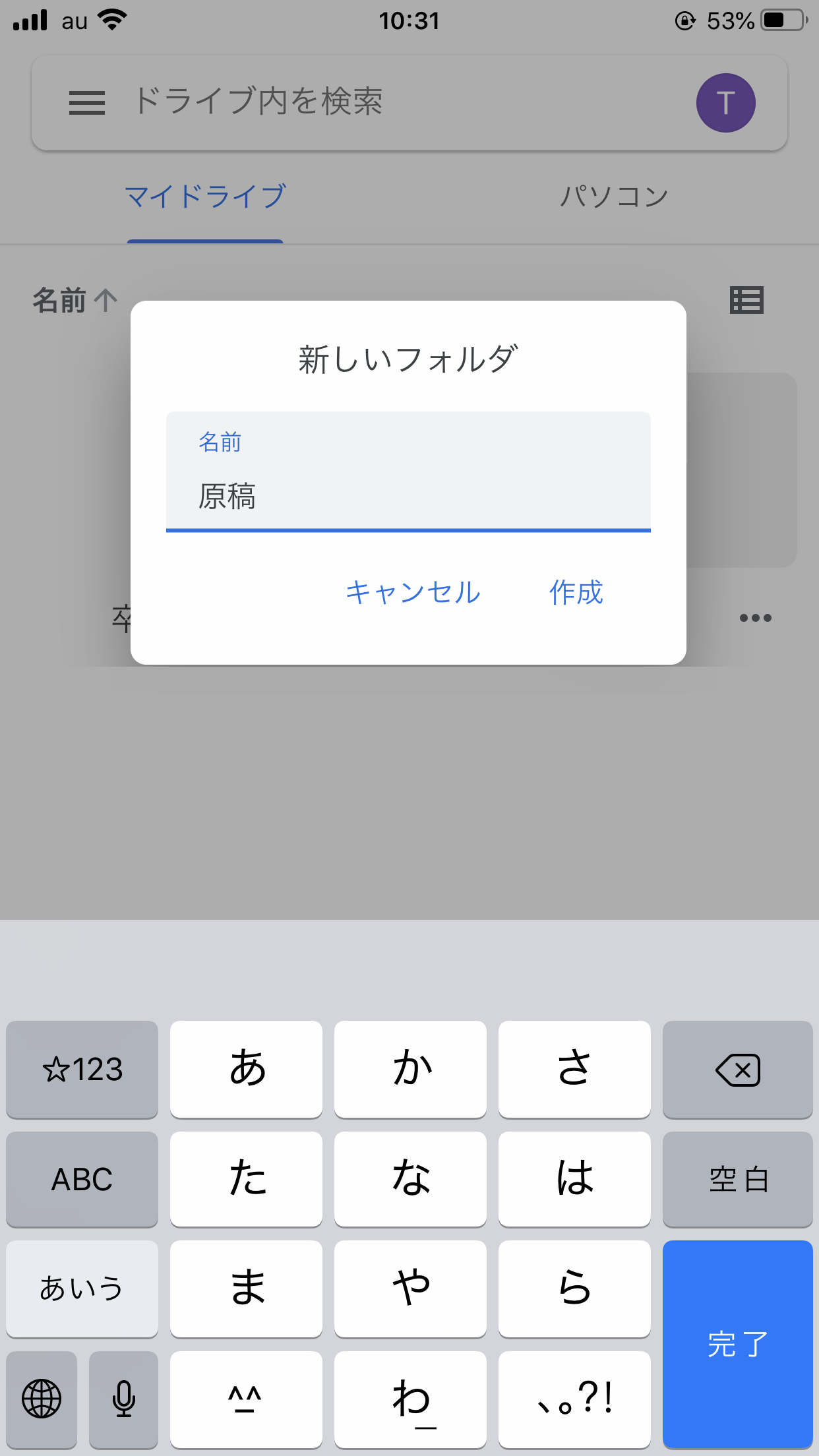
-
ドキュメント種別を選択
※Word→ドキュメント、Excel→スプレッドシート、PowerPoint→スライドというイメージです。見た目、使い心地にさほど違いはありません。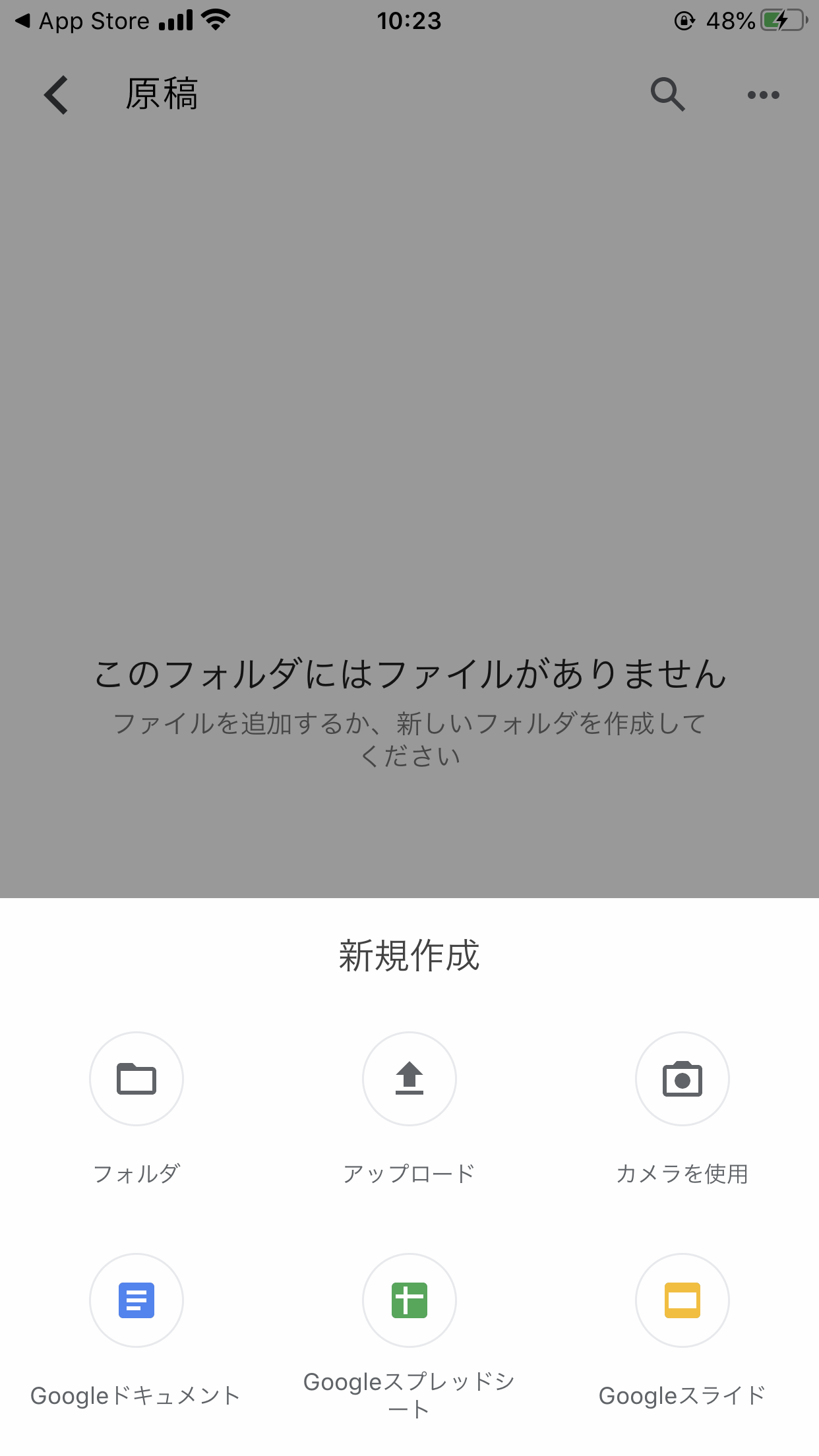
-
ドキュメントを編集、保存
※ドキュメント編集には別途Googleアプリ(無料)が必要になります、画面のスクリーンショットですの案内に従ってダウンロードしてください。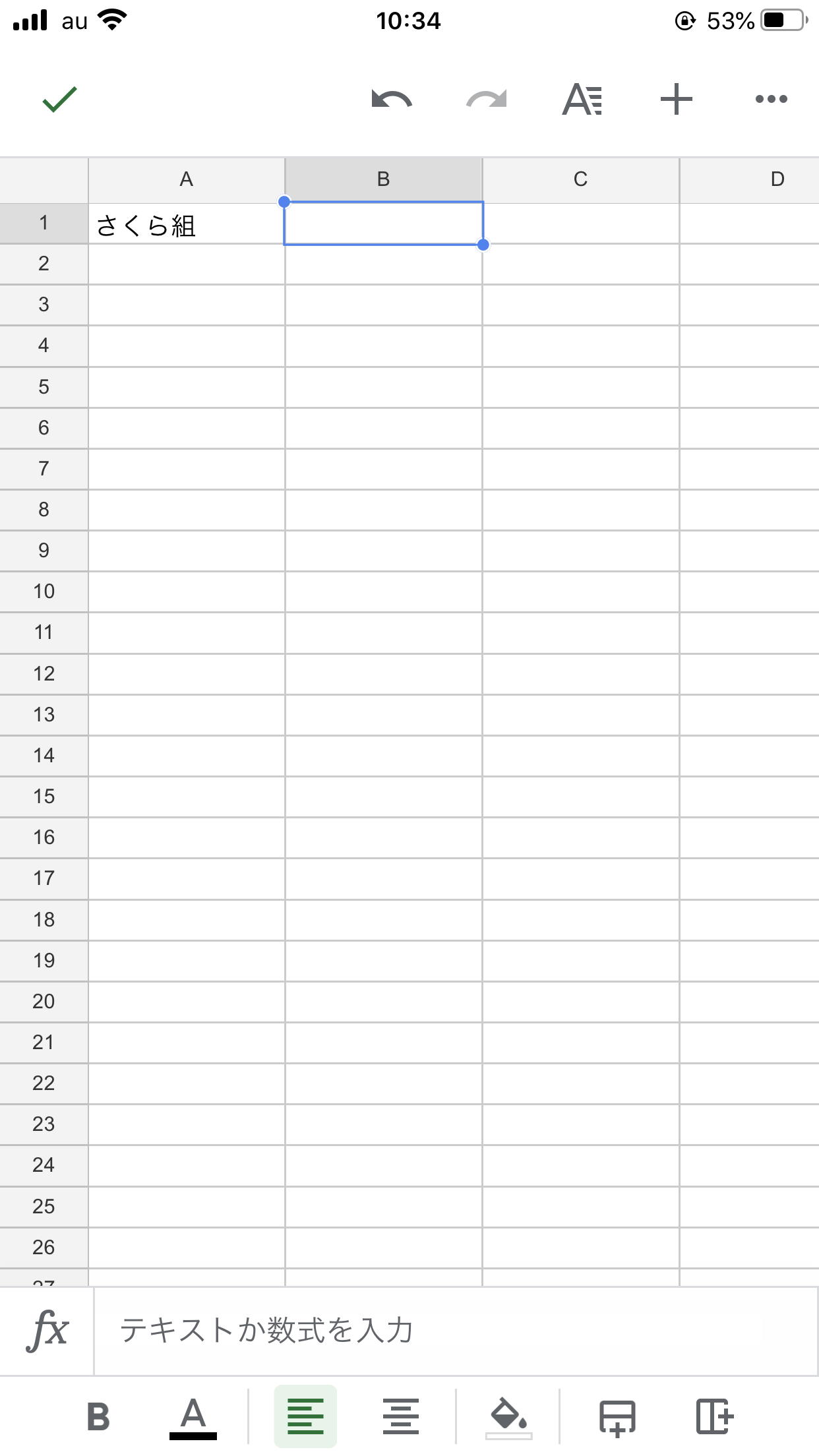
-
追加したドキュメントがフォルダ内に出現、右の「...」をタップ
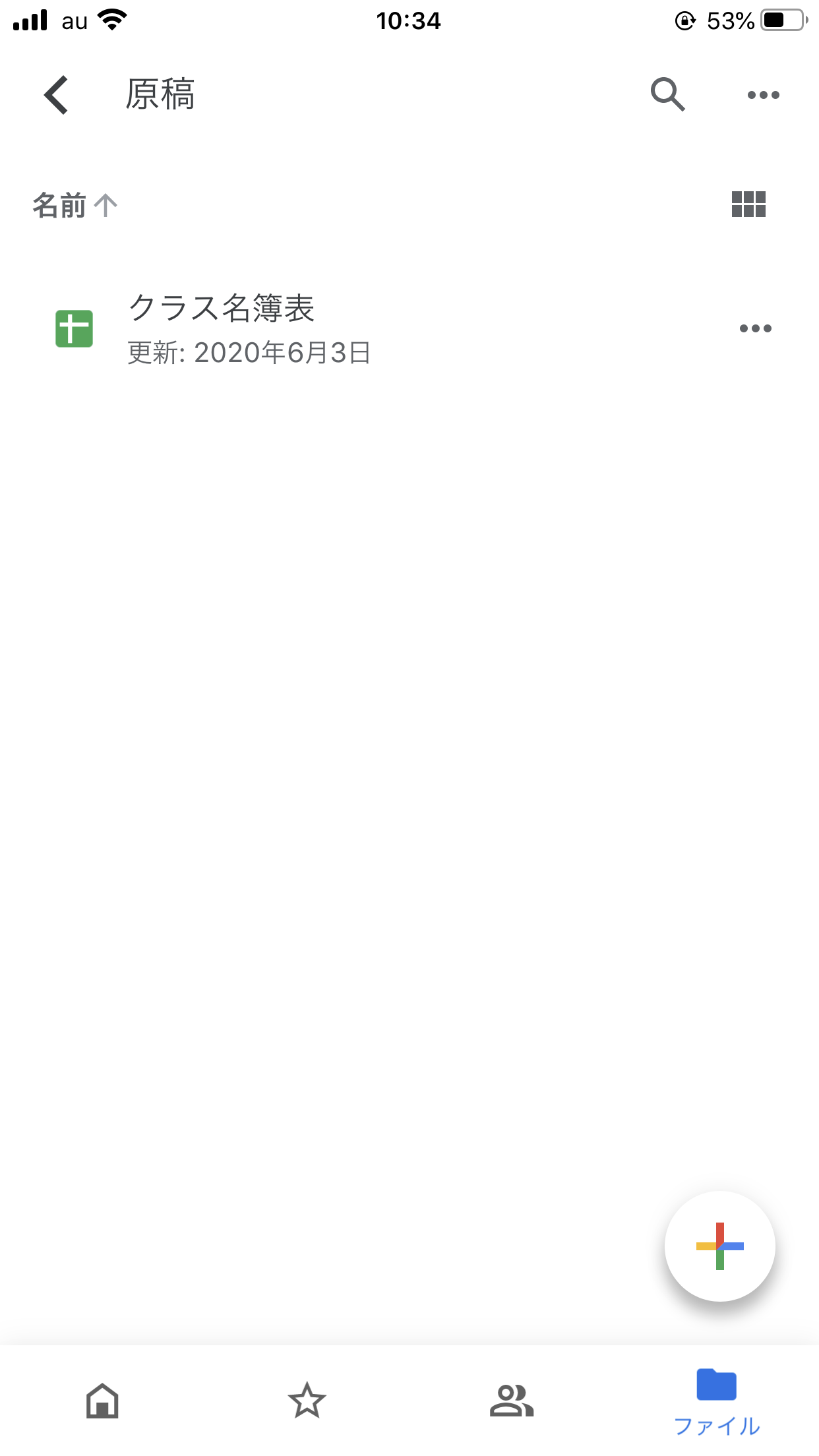
-
「共有」をタップ、閲覧できるメンバーを設定
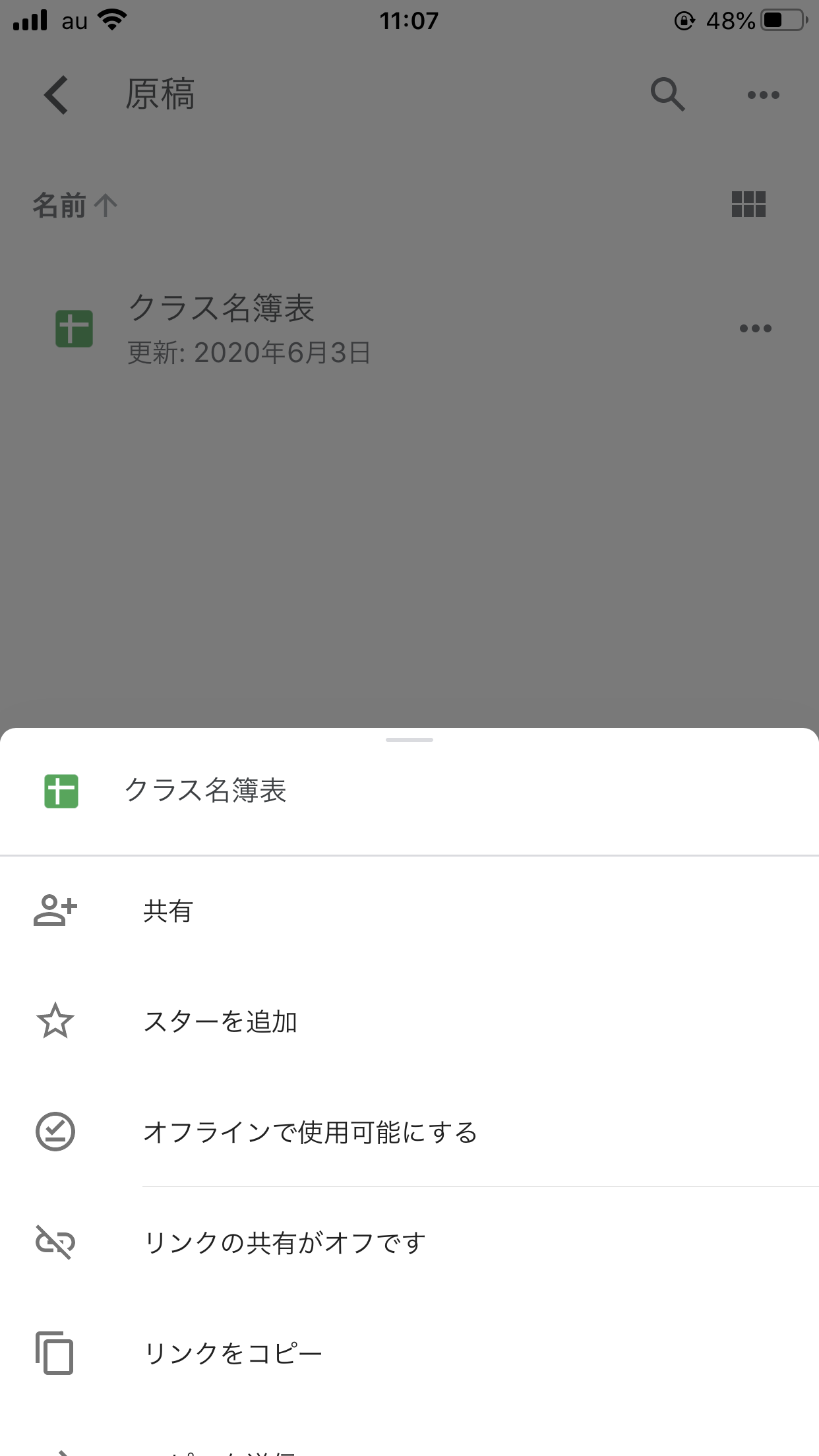
-
<招待した人のみが閲覧できるようにする場合>
「ユーザーまたはグループを追加」をタップ
<閲覧用URLを知らせた人のみ閲覧できるようにする場合> をタップ
をタップ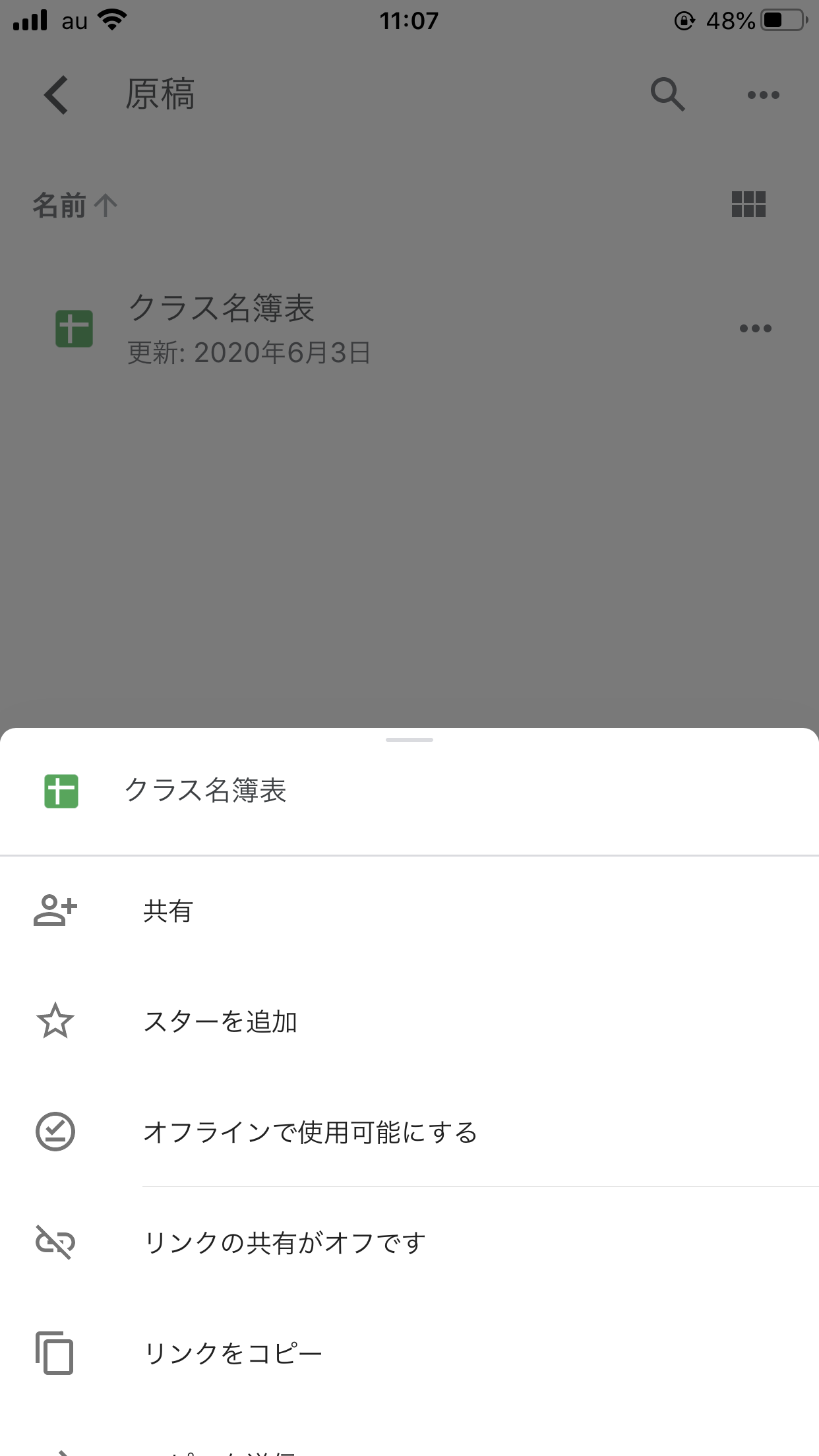
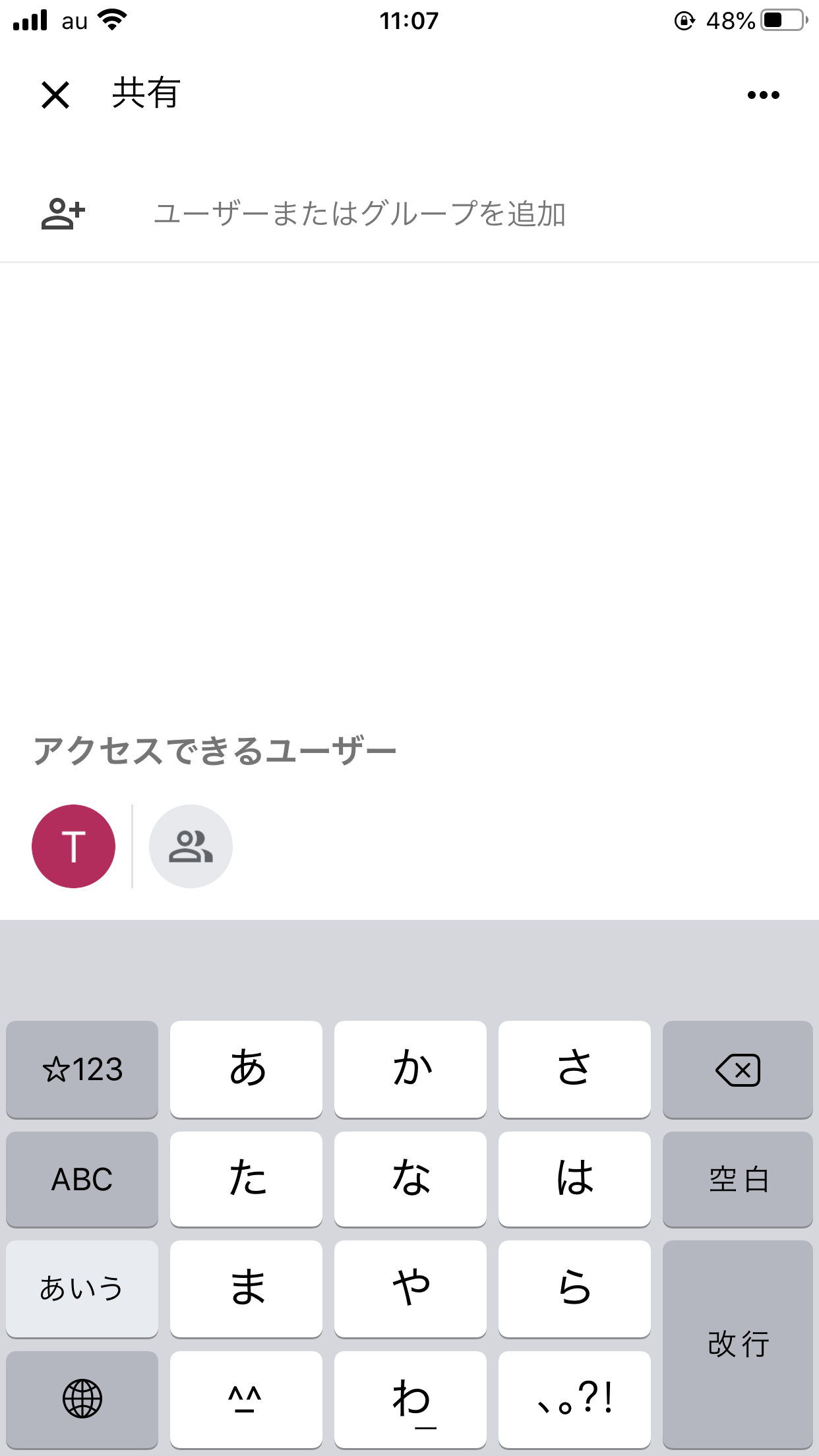
-
「変更」をタップ、リンクをコピー、完了、メール・LINE等のSNSでペースト、送信
※閲覧する人がファイル編集できるようにしたい場合は、再度URL部分をタップします。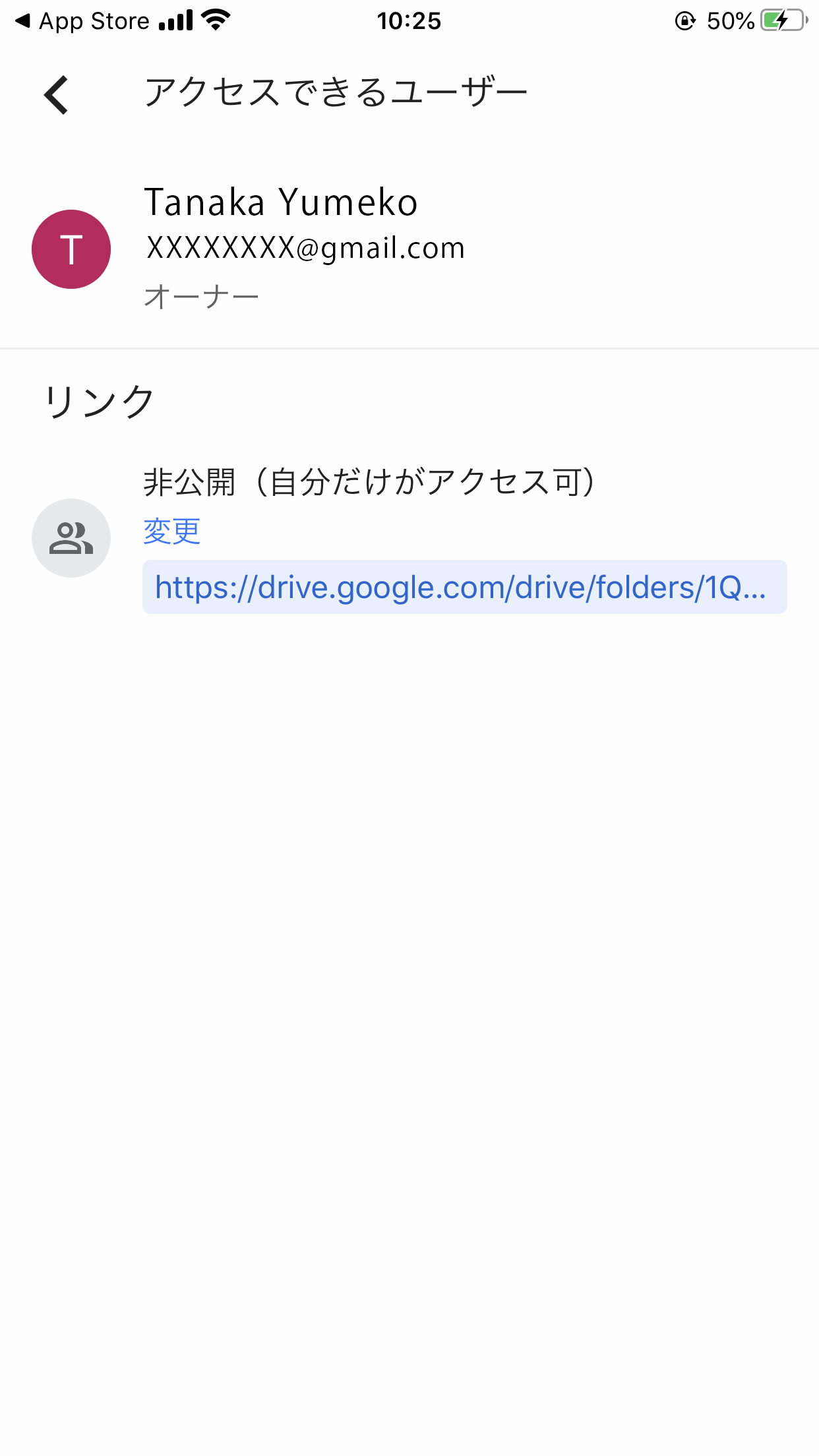
-
閲覧する人がどこまでファイルを編集できるかを設定
※「閲覧者」は閲覧のみ、「編集者」はファイル編集が可能です。招待した人のみが閲覧可に変更したい場合は「制限付き」をタップします。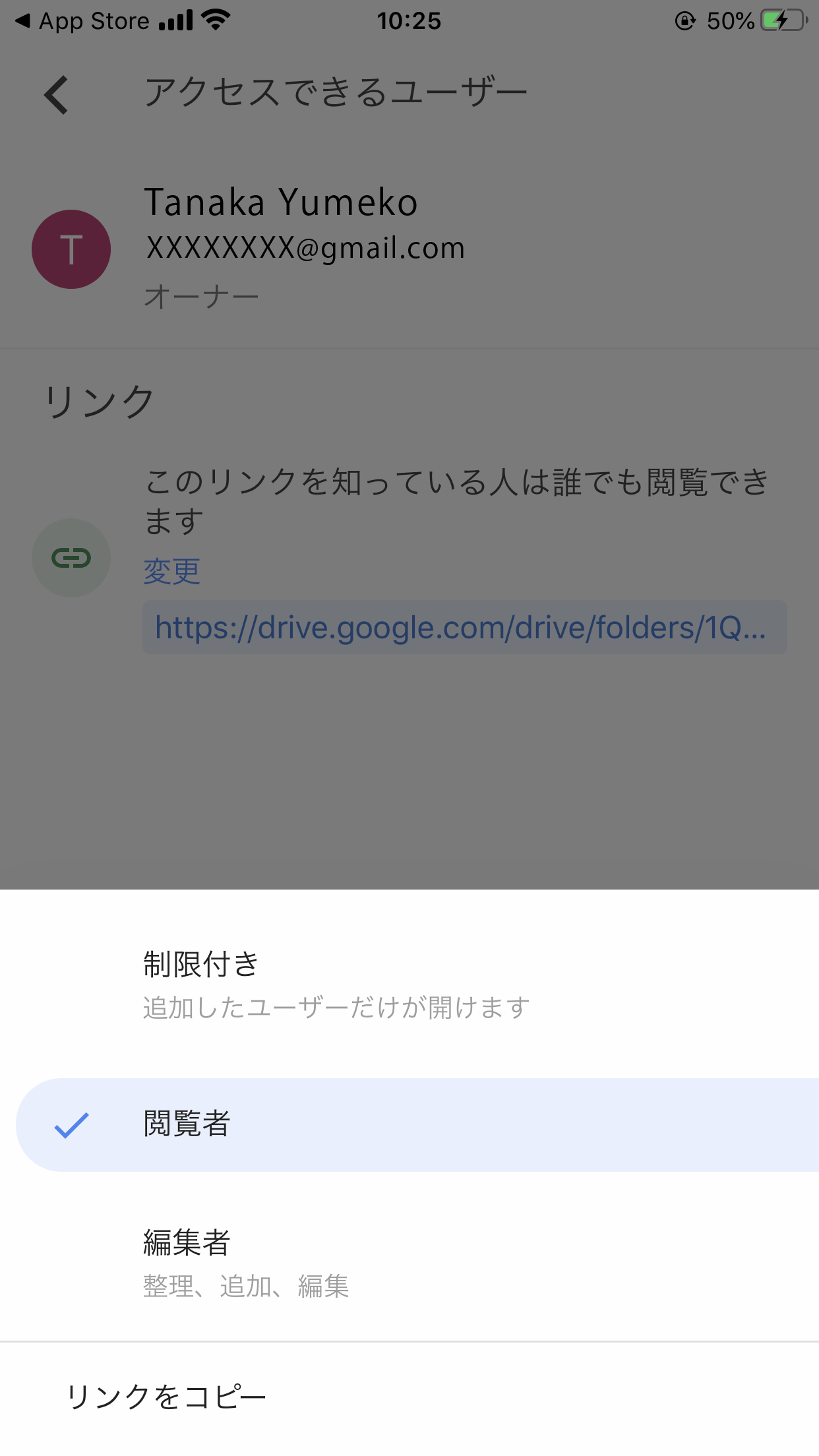
※2020年5月時点の情報です。今後、仕様が変更になる場合があります。
[参考]Googleドライブのファイルを共有する
注意点- Googleアカウントが必要
- 複数で共有する場合「オーナー」と「編集者」にしかない権限がある
[オーナーの権限]共有を停止、制限、変更する
- Googleアカウントを持っていない人には「リンクを使用する」共有方法しかなく、相手は「閲覧」しかできない
- 15GB超は有料になる
[参考]Google ドライブの保存容量(空き容量)を増やす
[重要]Googleドライブのプライバシーとポリシー
Check point!どちらのアプリも、パソコン・スマホによって若干表示が異なります。スマホにおいては端末によっても異なるので、[参考]のヘルプサイトでは該当する場所だけ読むようにしてください。
